
文字のアウトライン化につきましては、お客様と弊社の書体(フォント)環境が異なる場合、データーを移動した際に、存在していないフォントは別のフォントに置き換えられてします。
入力した文字を、使用した書体(フォント)のない環境にその書類を持っていっても、同じ書体が出るように文字そのものを図形化することを指します。 アウトライン作成をせずにご入稿されたデーターでは、お客様の使われた書体が弊社にない場合、違う書体に変換され、文字間も変わり、お客様のイメージと違うものになってしまいます。
このような事態を避けるため、お客様にはアウトライン化して頂いたデーターでのご入稿をお願いしております。また、一度アウトラインをかけた書類は、図形化され文字としての編集はできなくなりますので、ご注意下さいませ。 |
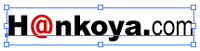
●アウトライン化されていない状態 |
|
|

●アウトライン化された状態
全てのロックを解除して、全てを選択した上で 「文字」→「アウトラインを作成」
※ロックがかかっているフォントはアウトラインされません。 |
|
 ワンポイントアドバイス ワンポイントアドバイス |
| ●アウトライン化すると版下データーの文字がアウトライン化する前に比べて太ったように見えることがあります。この場合、版下データーの文字(フォント)を予め少し細い文字(フォント)で作成した後にアウトライン化するとイメージに近いものが作成出来ます |
| ●Adobe Illustratorで文字をアウトライン化したつもりでも書体が残っている、という情報がでる場合は、ロックを解除し、隠してあるオブジェクトや不可視レイヤーを表示させて、「全てを選択」してから文字のアウトライン化を行い、「書類情報」でフォントが「なし」になっているか確認してみてください。 |
| ●「文字」→「フォントの検索・置換」または、「ファイル」→「書類情報」→「フォントの詳細」でフォントが全てアウトライン化されているか確認して下さい。 |

Illustratorのデーター上の単独のアンカーポイント。画像作成の作業中にパスの端点を消さなかったり、ペンツールを持ってどこかをクリックしたままほかのツールを選択するとできる不要なアンカーポイントのことです。
ペンツールで作ったあとに、残ってしまったポイントやテキストを入力するのをやめて残してしまったポイントは 「編集」→「選択」→「孤立点」で孤立点を選択した後、削除してください。
特にテキストのないポイント“空テキスト”はアウトライン化の際、アウトライン化されないのでフォントの情報が残ってしまい、使用していないのにその書体を使用しているという警告がファイルを開くときに表示され、フォントが存在するというトラブルになります。必ずフォント情報はご入稿前に全て削除しておくようお願いいたします。 |
●孤立点とは・・・?


↑↑↑
| 文字の打たれていない点「・」のテキストパス“空テキスト”のこと |
|
|
|
|
|