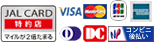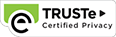名刺デザイン作成方法
1.商品一覧ページから印刷タイプを選択する
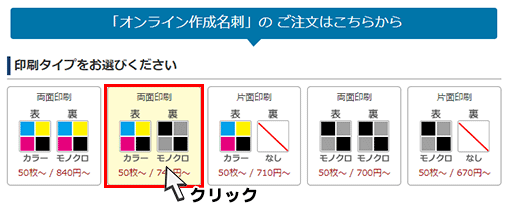
名刺デザイン一覧ページからご希望の印刷タイプをお選び下さい。ボタンをクリックすると、用紙の選択項目が出現します。
2.用紙の種類・厚さを選択する
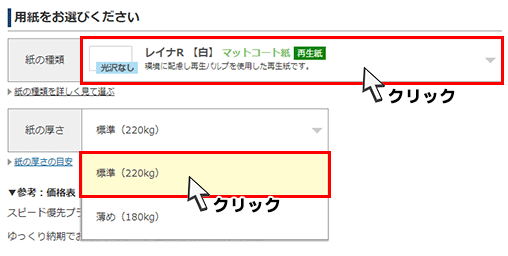
プルダウンメニューからご希望の紙の種類をお選び下さい。紙の種類を選択したら、続けて紙の厚さも選択します。
3.希望デザインを選択する
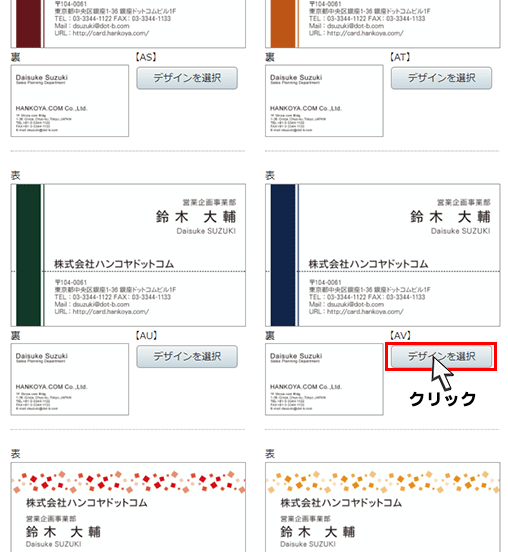
ご希望の名刺デザインをお選び下さい。
「デザインを選択」ボタンをクリックすると、商品詳細ページに移動します。
4.片面印刷・両面印刷・カラーモードを選択する
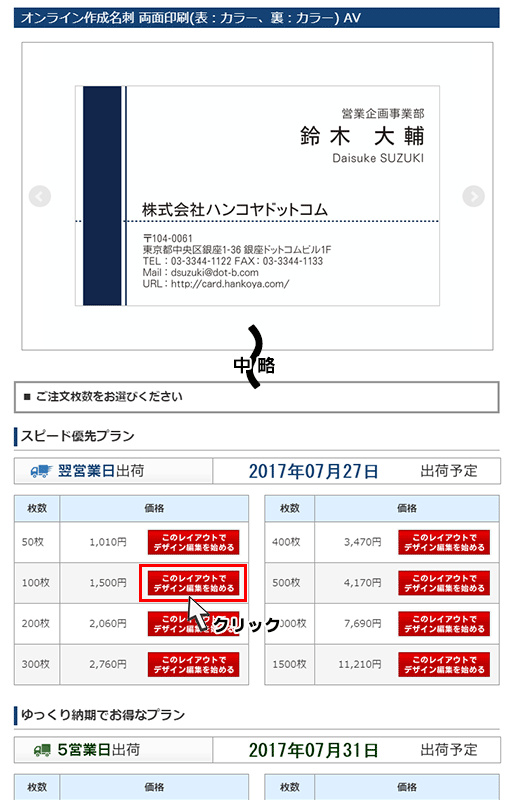
商品詳細ページでは、名刺の拡大イメージが表示されます。
ご希望の枚数を確認し、「このレイアウトでデザイン編集を始める」ボタンをクリックしてください。
5.文字を入力する
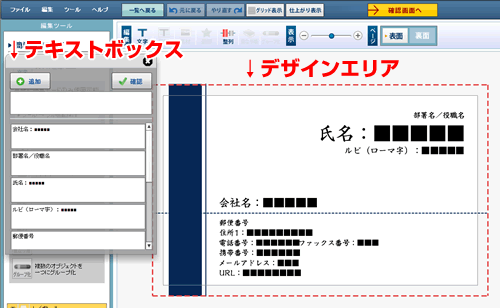
商品詳細ページからデザイン作成画面に移動します。左に表示されるテキストボックスに必要情報を入力します。デザインエリアに直接文字を入力することも可能です。
裁断の関係上、上下最大2mm程度のズレが発生する場合がございます。デザインのレイアウトで重要な文章やロゴは必ず上下左右2~3mm程度内側(ガイドの枠の中)に配置して下さい。
6.フォントの変更・文字サイズ等の編集
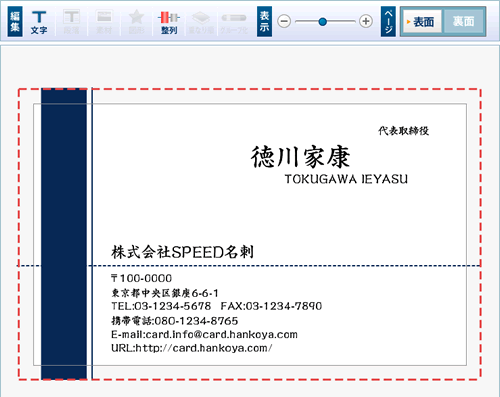
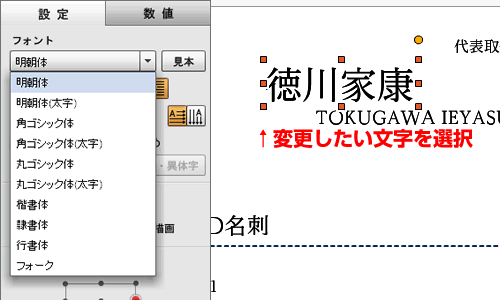
フォントの初期設定は楷書体になっています。フォントを変更したい時は文字ツールのプルダウンからフォントを選択してください。
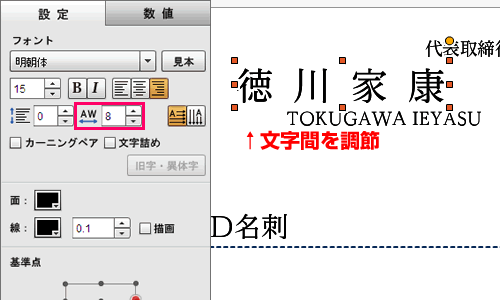
文字間ツールで文字間を調節しました。
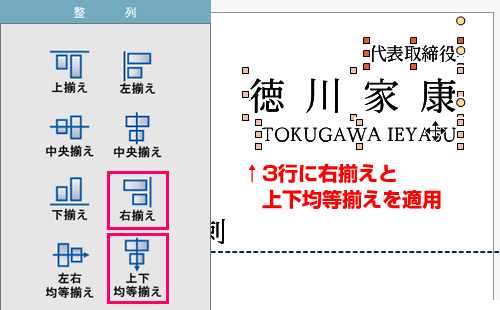
氏名・役職・ローマ字ルビの位置を合わせます。
各行を選択し、右揃えと上下均等揃えを適用させ位置を調節しました。

表面のレイアウトの調節が終わりました。
7.裏面の文字入力・編集
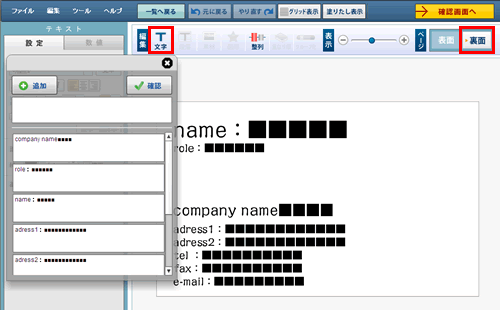

両面印刷を選ばれた場合は、裏面も表面と同様に文字情報を入力し、フォントや位置を調節します。
裏面を表示させるには、ツールバーの表裏切り替えボタンで、「裏面」を選択してください。
裏面のレイアウトの調節が終わりました。
8.全体のバランスを確認する
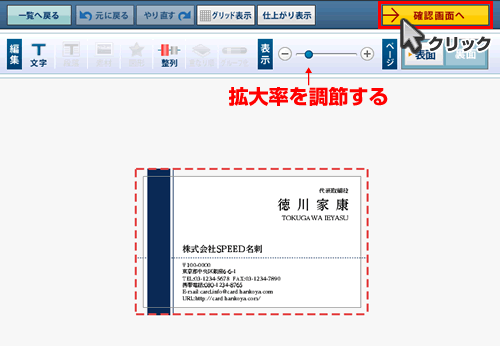
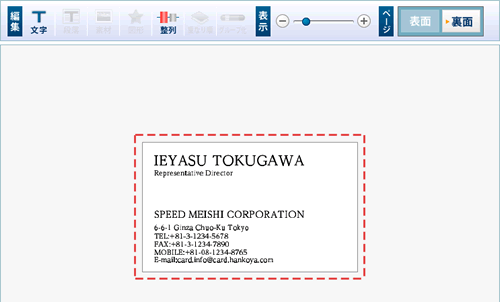
表面・裏面の入力内容をご確認下さい。
また、ディスプレイの解像度により異なりますが、表示スライダを調節し、デザインエリアのレイアウトを実物に近い大きさにしてもう一度全体のバランスをご確認下さい。
裁断の関係上、上下最大2mm程度のズレが発生する場合がございます。デザインのレイアウトで重要な文章やロゴは必ず上下左右2~3mm程度内側(ガイドの枠の中)に配置して下さい。
問題がなければ右上の「→確認画面へ」ボタンをクリックしてください。
9.レイアウト確認画面へ
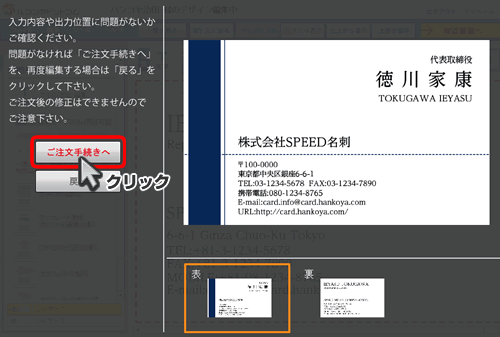
デザイン作成画面からレイアウト確認画面に移動しました。もう一度入力内容・レイアウトのバランス等のご確認をお願いいたします。
問題がなければ、「ご注文手続きへ」ボタンをクリックし、商品確認画面に移動します。
10.商品を確認し、カートに追加する
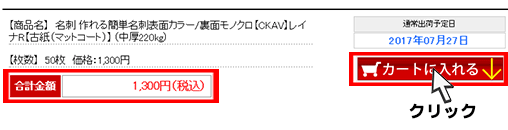
商品確認画面で、商品名・出荷予定日・合計金額をご確認の上、問題がなければ「カートに入れる」ボタンをクリックしてください。
11.カート内確認画面へ
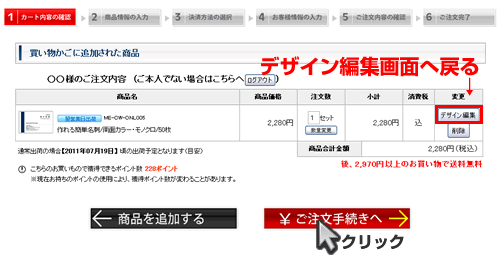
商品がカート内に追加されました。引き続き別の商品を追加される場合は「商品を追加する」ボタンをクリックして下さい。
そのまま注文手続きへ進まれる場合は「ご注文手続きへ」ボタンをクリックして下さい。決済方法・ご注文者情報入力画面に進みます。
ご注文前にもう一度デザインの確認・編集をされる場合は「デザイン編集」ボタンをクリックすると、デザイン編集画面へ戻ります。
※ご注文確定後に入力内容・レイアウトの修正はできませんのでご注意ください。
旧字を入力したいとき
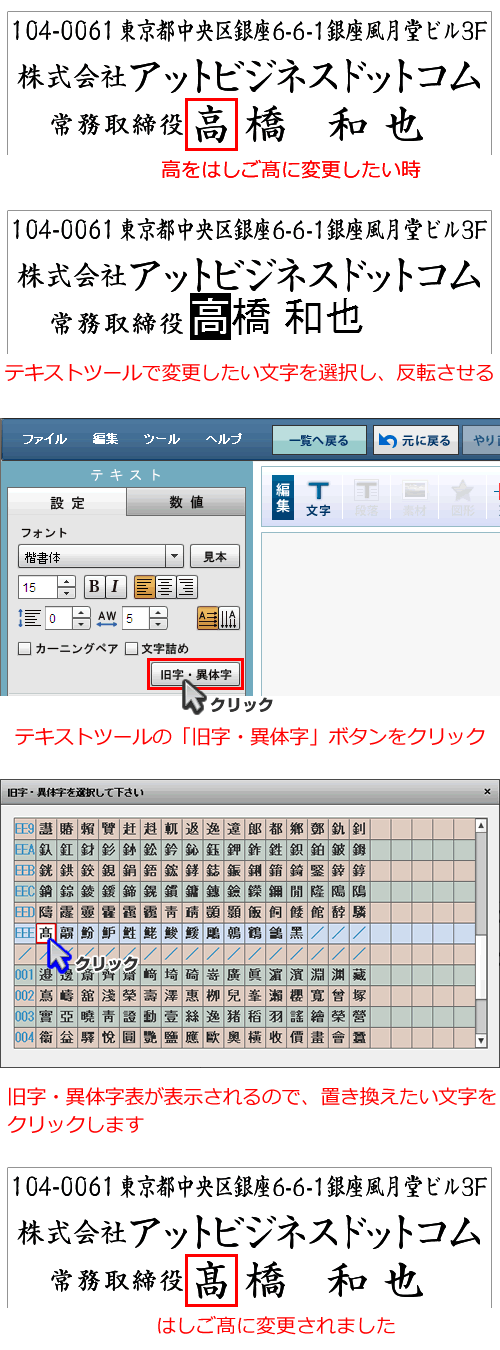
「はしご高」「立つ崎」などの旧字を入力される場合は、変更したい文字を文字ツールで選択し、反転させます。
文字ツールの「旧字・異体字」ボタンがアクティブになるので、クリックします。
「旧字・異体字表」がポップアップで表示されるので、置き換えたい文字を選択し、クリックしてください。