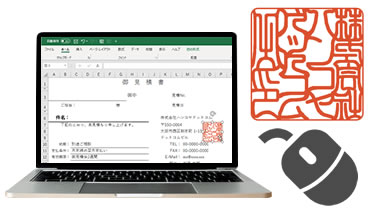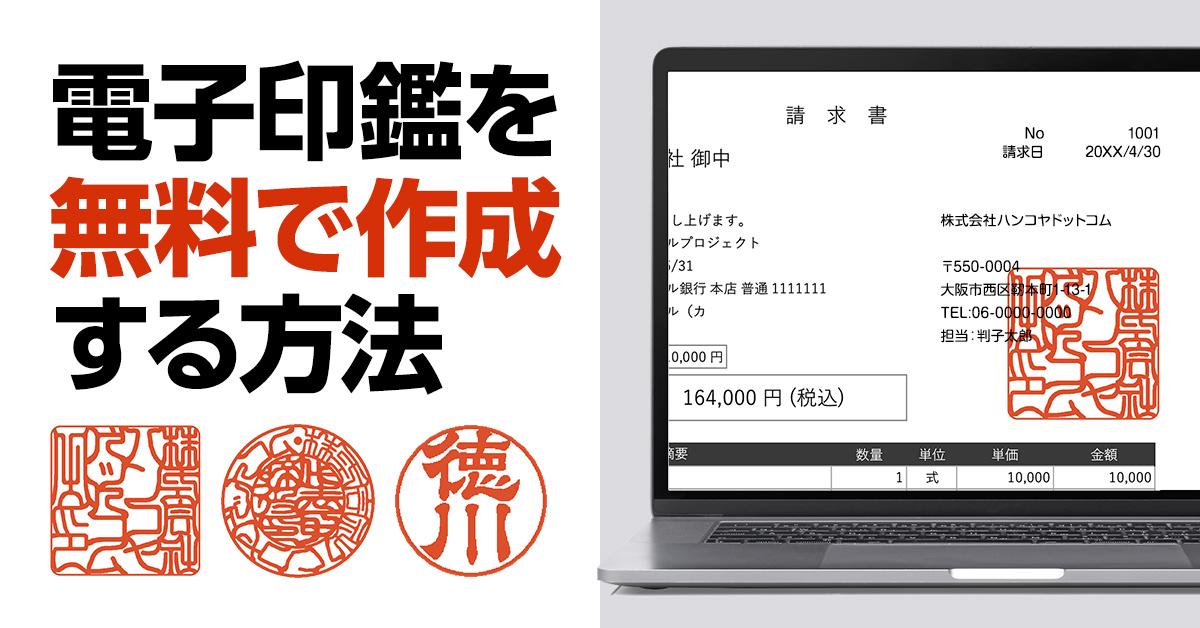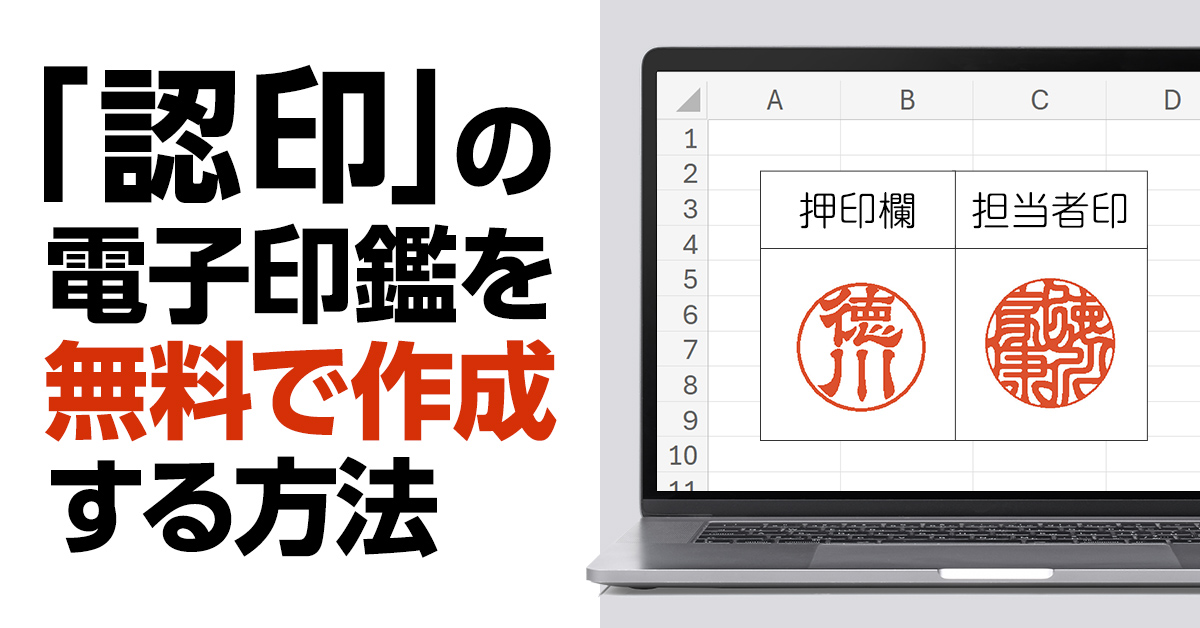角印の電子印鑑を無料で作る方法と作るときのポイント
- 公開日:
- 更新日:
ペーパーレス化やリモートワークに伴い、電子書類でのやり取りが増え、電子印鑑の需要も高まってきました。
本記事では角印の画像データをWeb上で作成する二つの方法をご紹介します。フリーソフトを使って作成する方法と、Excel(エクセル)・Word(ワード)で図形と文字を組み合わせて作成する方法を詳しく解説します。
\電子ファイルでのやりとりにオススメ/
角印の電子印鑑
- 価格:
- 5,480円(税込)
透過PNG形式の電子印鑑をメールで納品。
専属の印影デザイナーがオリジナルのデザインに仕上げるため、見た目にこだわった角印の電子印鑑が作成できます。
角印の電子印鑑を作成できるフリーソフト
電子印鑑を無料で作れる主なフリーソフトは以下のとおりです。
- Excel電子印鑑
- クリップスタンプ
- クリックスタンパー
- 電子印影
- 職印くん32
- マイスタンプメーカー
フリーソフトの特徴やダウンロード・インストール方法については電子印鑑を無料で作成する方法をチェック!
【実際にフリーソフトで作ってみた角印の画像】

クリップスタンプ

クリックスタンパー

電子印影

職印くん32

マイスタンプメーカー
※文字数制限(12文字)あり
フリーソフトで作るときのポイント
フリーソフトを使って角印を作るポイント
- 内容
角印の内容は「社名のみ」、「社名+印」、「社名+之印」のいずれかを入力します。文字数のバランスを見ながら調整します。 - 書体
電子印鑑の書体は楷書体や行書体がオススメです。行書体で作ると、より印鑑らしく仕上がります。
※本来、印鑑の書体には篆書体や吉相体を使用しますが、PCのデフォルト書体にはほとんど含まれていません。 - 色
赤色か朱色を選びましょう。 - 保存するファイル形式
電子印鑑は背景が透過されていると使い勝手がいいので、「図として保存」を選択したときにファイル形式が選べる場合はPNG形式で保存しておきましょう。
認印の作り方については認印の電子印鑑を作る方法で解説しています。
角印をExcel(エクセル)で自作してみた
角印をExcelで自作する手順(Wordでも同じ手順で作成可能)
- 「挿入」タブから「図形」を選択し、角丸の四角形をクリック
表示された四角にシフトキーを押しながら拡大縮小すると、正方形が描けます。正方形の塗りつぶしを「塗りつぶしなし」にします。
枠線の色は赤を選び、枠線の太さは1pt~2.25ptのあいだで選ぶといいでしょう。 - 「挿入」タブから「ワードアート」を選択し、シンプルなデザインのものをクリック
苗字を入力します。「文字の塗りつぶし」を四角と同じ赤に変更し、「文字の輪郭」も同じ赤にしましょう。
デフォルトでは影つきの場合があるので、「文字の効果」から「影」を選択し影無しにしておきます。
「ワードアートのスタイル」をひらき、「テキストボックス」から「文字列の方向」を横書きから縦書きに変更します。 - 正方形と文字のバランスを整える
正方形に合わせて文字サイズを調整します。サイズが決まったら、センターを合わせて完成です。 - 図として保存
正方形と文字を選び、右クリックし「図として保存」を選択すると、作成した図形が保存できます。背景が透過されているとより印鑑らしくなるため、PNG形式で保存します。
あとは印影の画像を押印したい電子書類に貼り付けるだけです。
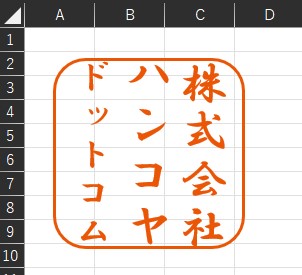
著者がExcelで自作した角印
Excelで作るときのポイント
- 内容
角印の内容は「社名のみ」、「社名+印」、「社名+之印」のいずれかを縦書きで入力します。文字数のバランスを見ながら調整します。 - 書体
電子印鑑の書体は楷書体か行書体がオススメです。行書体で作ると、より印鑑らしく仕上がります。
※本来、印鑑の書体には篆書体や吉相体を使用しますが、PCのデフォルト書体にはほとんど含まれていません。 - 色
赤色か朱色を選びましょう。朱色にしたい場合は、「色の設定」のユーザー設定からHexに#EA5506と入力してください。 - 配置
文字サイズは思っているよりも大きいほうが印鑑らしくなります。枠より少し内側におさまる文字サイズにするといいでしょう。 - バランス
枠線を活用して揃えると、比較的きれいに中心を揃えられます。正方形の中心を縦の枠線にあわせておき、そこに文字の中心を揃えます。
認印の作り方について知りたい方は認印の電子印鑑を作る方法をチェック!
角印の画像を透過する方法
印鑑画像の背景が透過されていないとどうなるのでしょうか。
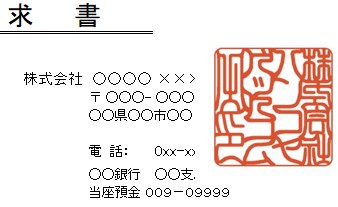
1.背景が透過できていないとき
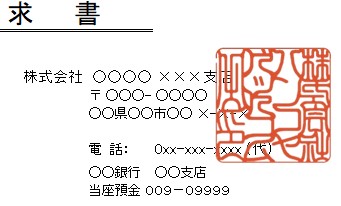
2.背景が透過できているとき
角印は会社名や会社の住所にかぶせるように押印します。
背景を透過しておかないと1枚目の画像のように、印影の後ろにうつるはずの社名や住所が消えてしまいます。
印鑑の背景透過のやり方には、Excelを使う方法と、画像の背景処理ができるWebサービスを利用する方法があります。
実物の印鑑で押印した用紙を、スキャナーでパソコンに取り込み画像化したものも背景透過できます。
Excelで図の背景を透過する方法
印影画像データの背景をExcelで透過する手順
- Excelに画像を挿入し貼り付けます。
- 「図の形式」から「背景の削除」をクリックすると、透過するエリアがピンクに塗りつぶされます。
-
- 透過したくない箇所があれば「保持する領域としてマーク」をクリックしペンで解除。
- 透過したい箇所があれば「削除する領域としてマーク」をクリックしペンで塗りつぶします。
- 画像以外のエリアをクリックするか、「変更を保持」をクリックして画像の透過は完了。
- 右クリックで「図として保存」を選択し、PNG形式で保存します。
印影が細かい場合、文字と文字のすきまは自動で選択してくれないため、透過する領域としてマークしなければいけません。
そのため背景がうまく透過できない場合もあります。画像編集ソフトや次に紹介するサービスを活用したほうがきれいに削除できるでしょう。
サイト上で画像の背景を透過する方法
remove.bgは、Web上で画像の背景を消してくれる便利なサービスです。
画像をアップロードするだけで、印影を切り抜いてくれます。
背景を透過した印影画像のプレビューも確認でき、ちょっとした編集作業も可能です。
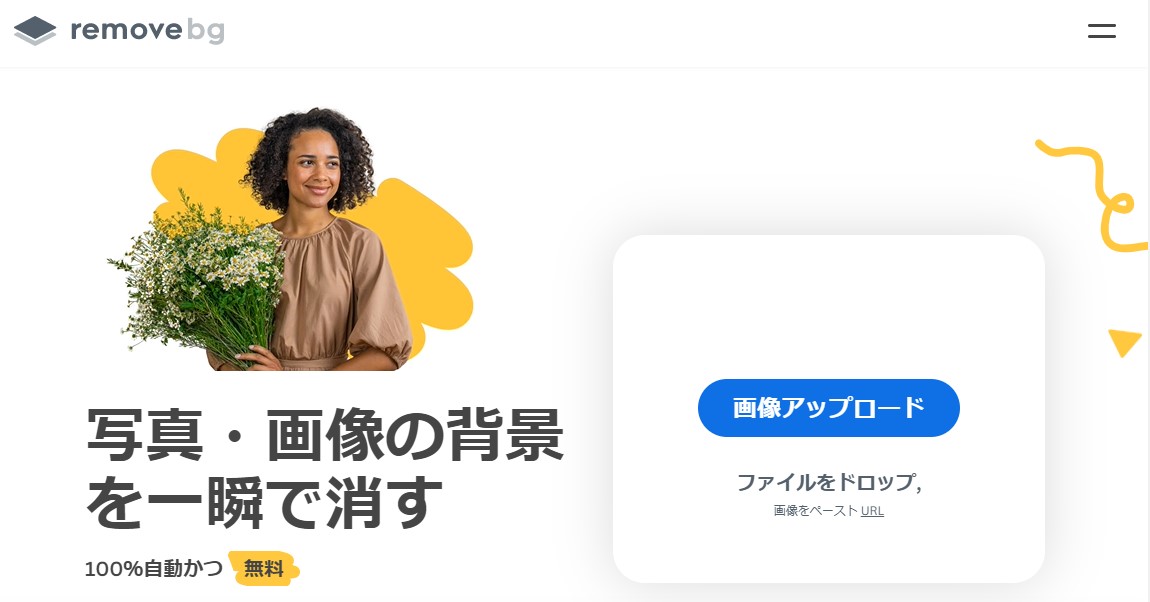
参考:remove.bg
ハンコヤドットコムの電子印鑑
ハンコヤドットコムの電子印鑑は、専門のスタッフがオリジナルの印影をがデザインしています。実物の印鑑と同じように、印鑑に適した書体で作成された高品質な印影をご提供いたします。
- ライセンス料やランニングコストはかかりません
- 高解像度の背景透過されたPNG画像
- 幅広いソフトで利用可能
角印の画像データをExcel・Wordに貼り付ける方法
Excelに貼り付ける方法
- 「挿入」リボンの「画像」をクリックします。
- 「このデバイス...」をクリックします。
- 挿入する画像を選択し「挿入」をクリックします。
- サイズと挿入場所を微調整します。
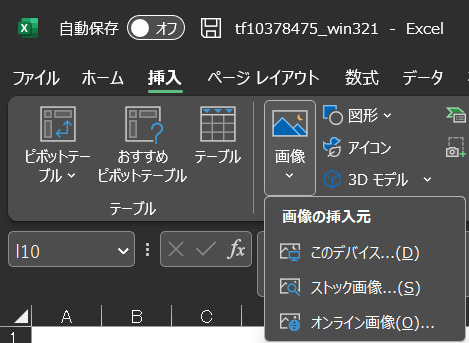
「挿入」リボンの「画像」をクリックし、「このデバイス…」をクリックします。
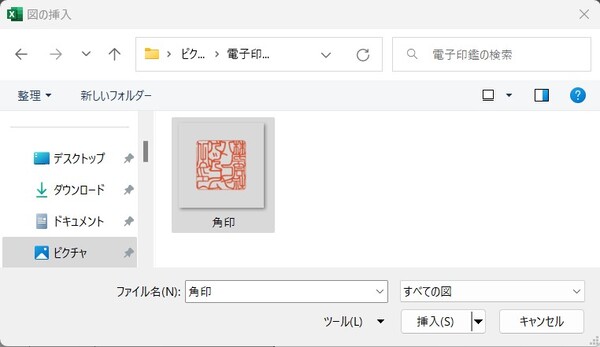
挿入したい画像を選び「挿入」をクリックします。
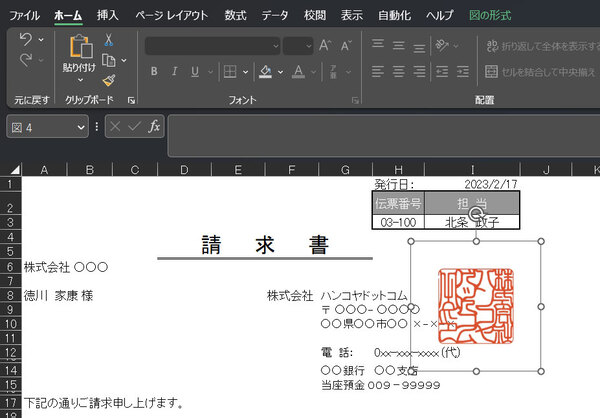
画像を挿入する場所とサイズを微調整して完成です。
角印は会社の住所に少しかぶるようにして挿入してもOK。
Wordに貼り付ける方法
- 「挿入」リボンの「画像」をクリックします。
- 「このデバイス...」をクリックします。
- 挿入する画像を選択し「挿入」をクリックします。
- 「レイアウトオプション」を選択し「前面」をクリックします。
- サイズと挿入場所を微調整します。
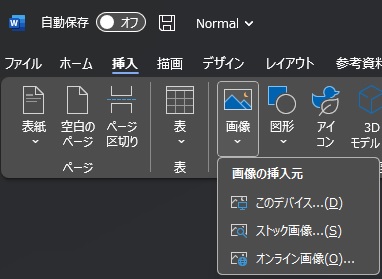
「挿入」リボンの「画像」をクリックし、「このデバイス…」をクリックします。
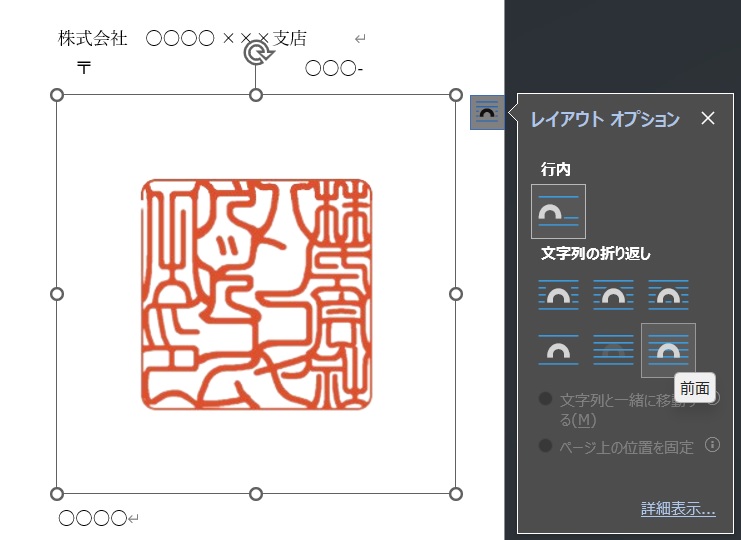
画像の右肩にあるアイコンをクリック「レイアウトオプション」から「前面」をクリック。
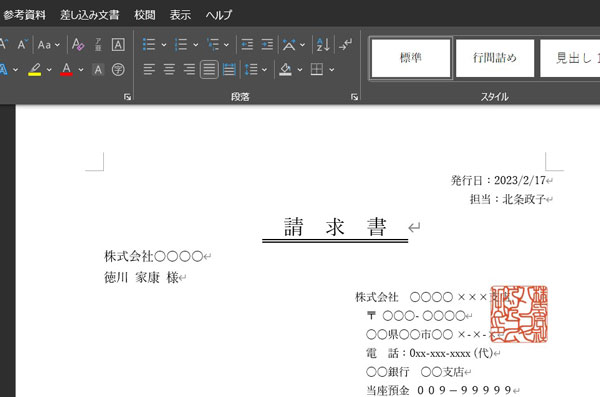
文字に重なるように画像を挿入できます。
画像を挿入する場所とサイズを微調整して完成です。
PDFに貼り付ける方法
Adobe Acrobat Reader(無料)を使用すれば、フリーソフトやExcelで自作した電子印鑑をPDFに押印できます。
詳しい手順は、下記ページをご覧ください。
角印の電子印鑑を無料で作る場合の注意点
角印は、会社の認印として押印し、とくに対外的な書類に押すハンコです。
日本の商習慣として、古くから会社間での契約書には印鑑が押されてきました。
印鑑が押されていると相手も安心し、「書面は本物だ」と信頼してくれるのです。
そのような大切な書類には、きちんと見た目にこだわった角印を押したいですね。
ハンコヤドットコムでは、専門のスタッフがオリジナルの印影をデザインしています。実物の印鑑と同じように、高品質な印影をご提供していますので、ぜひご利用ください。