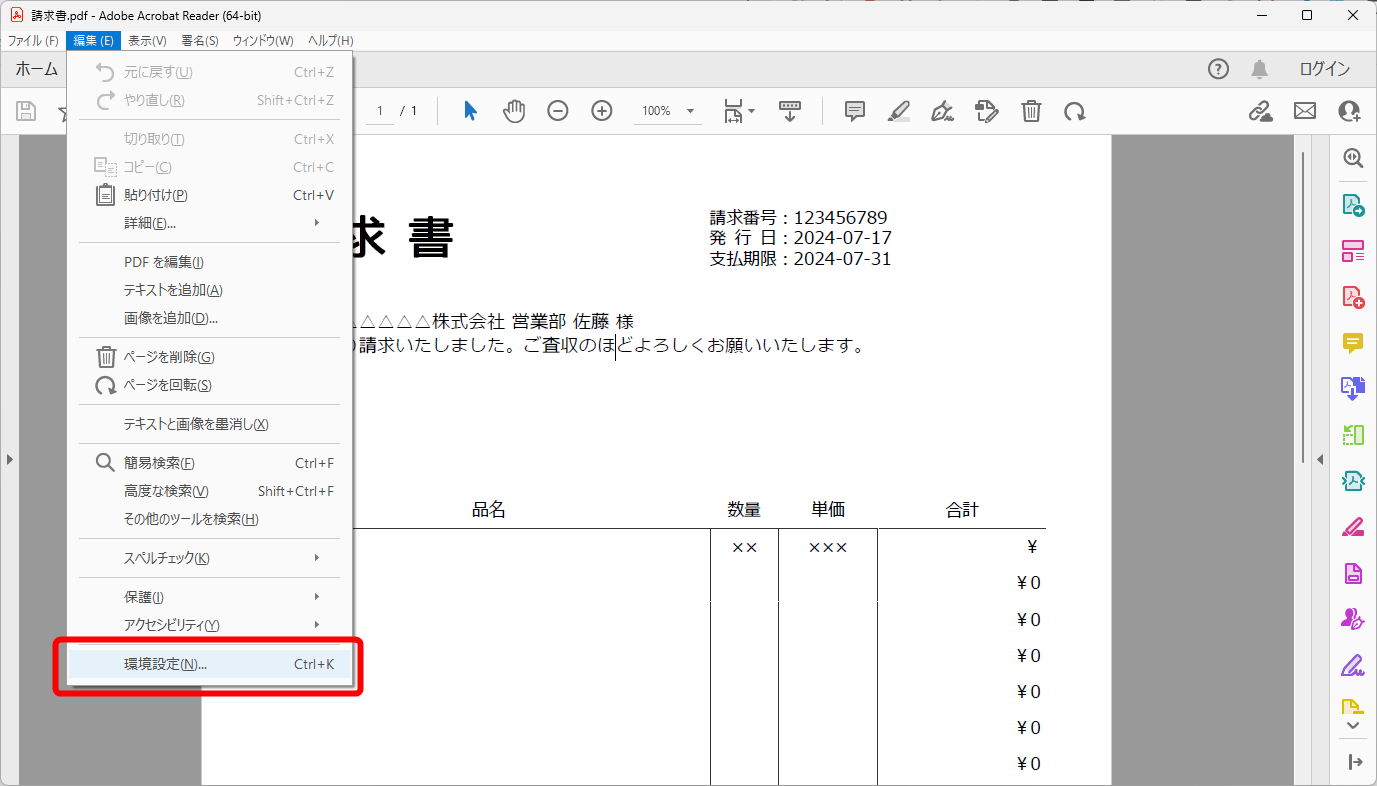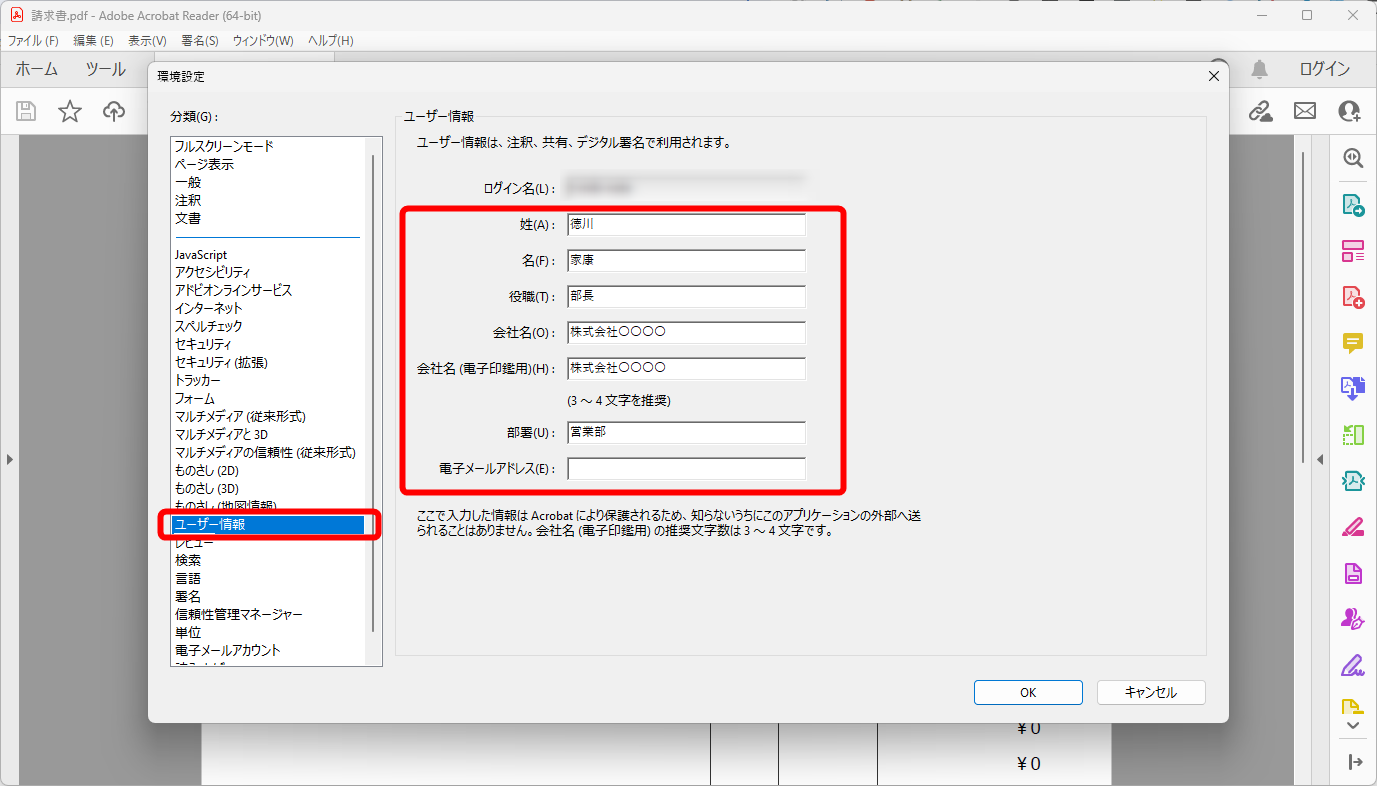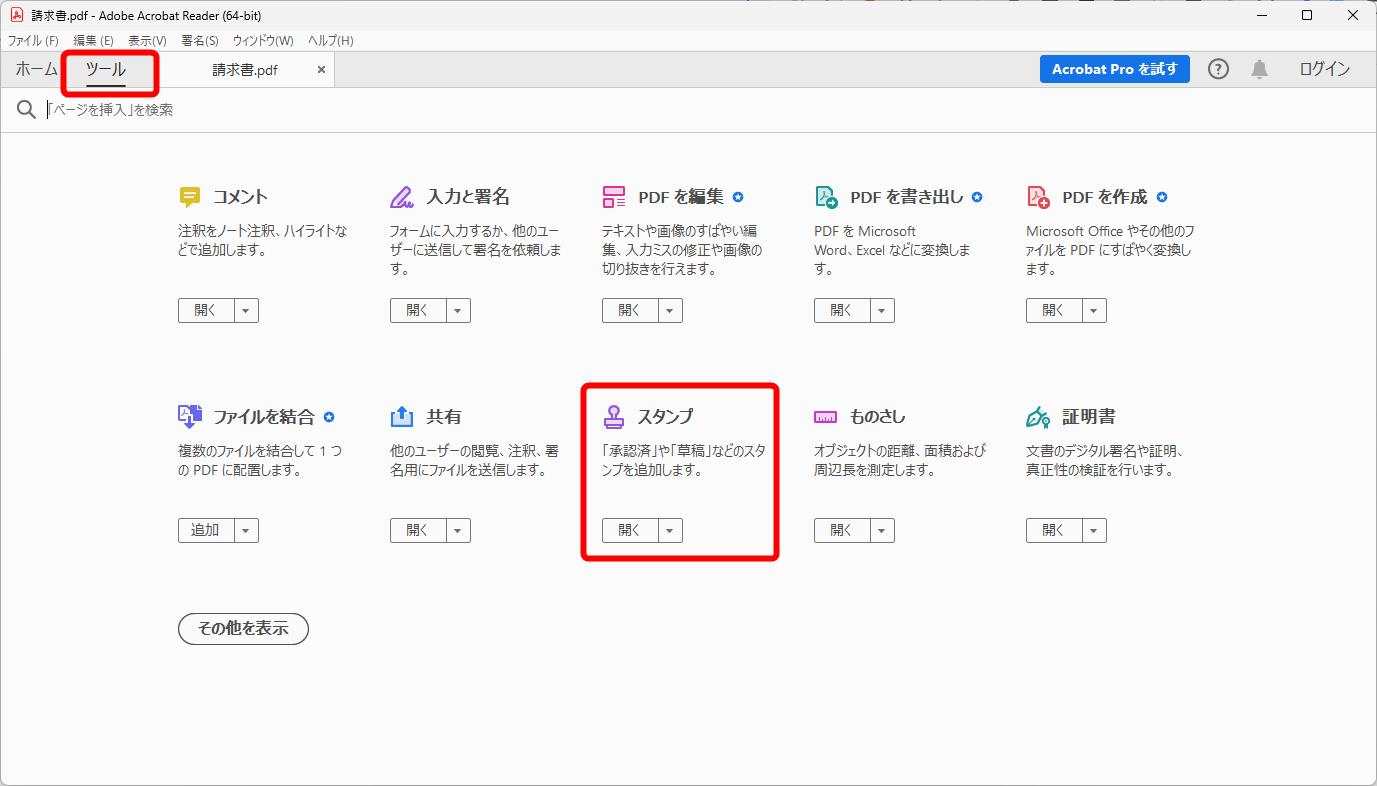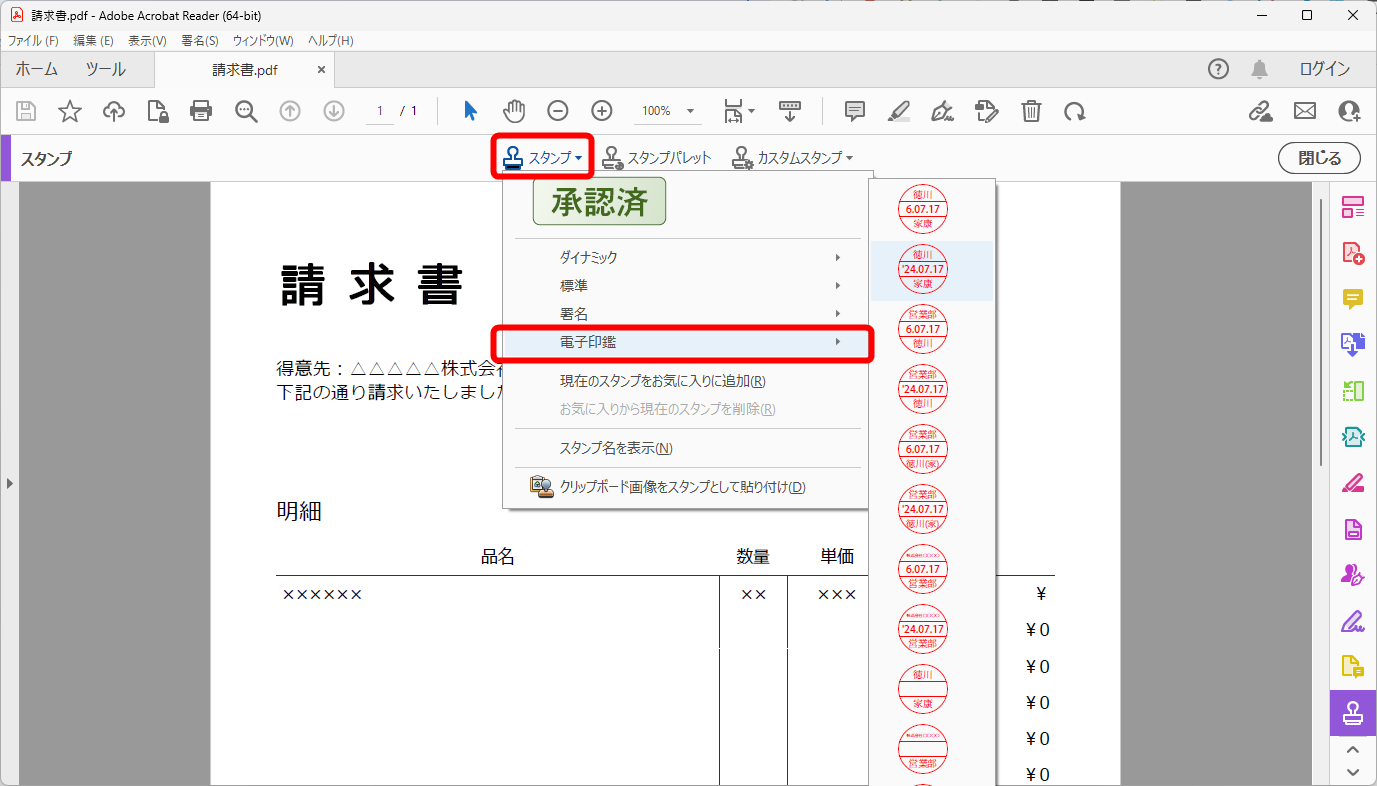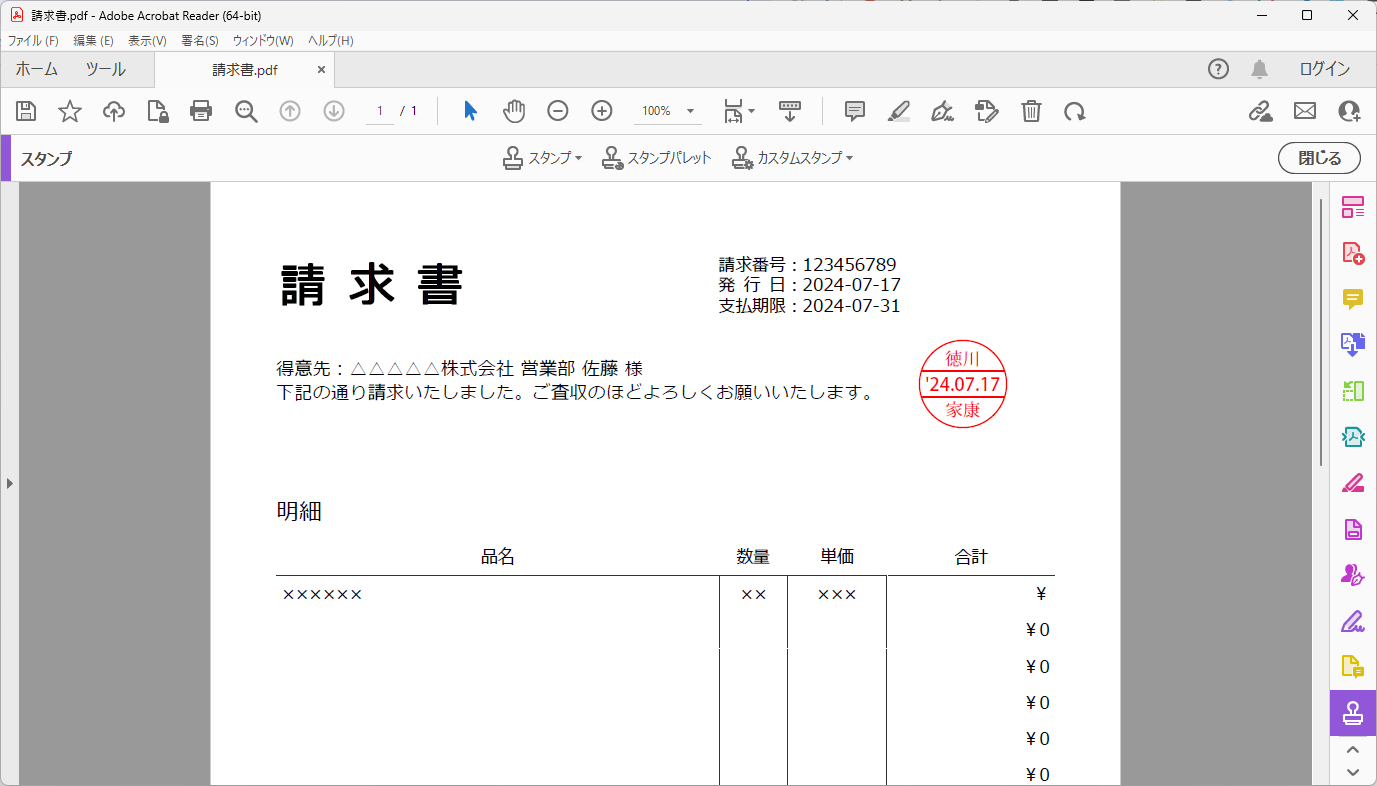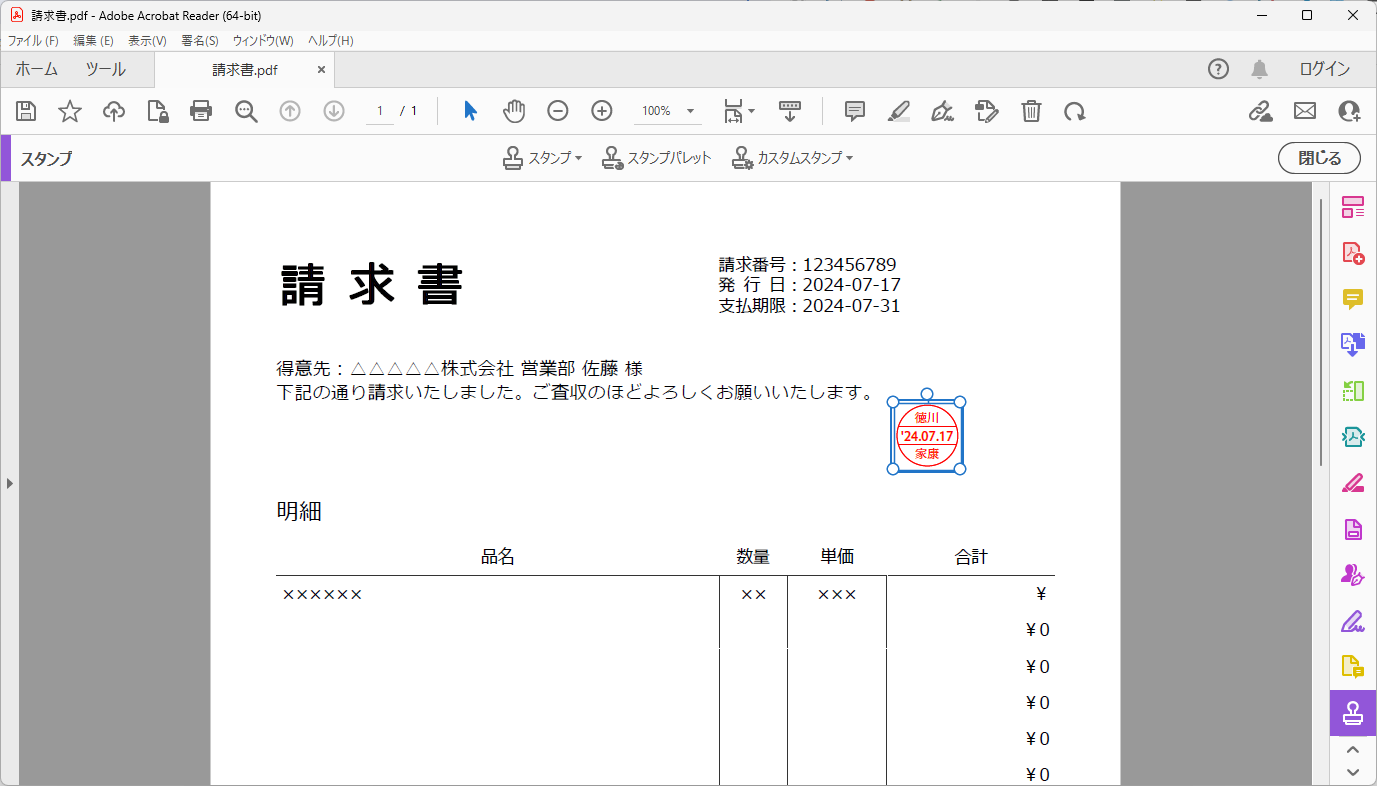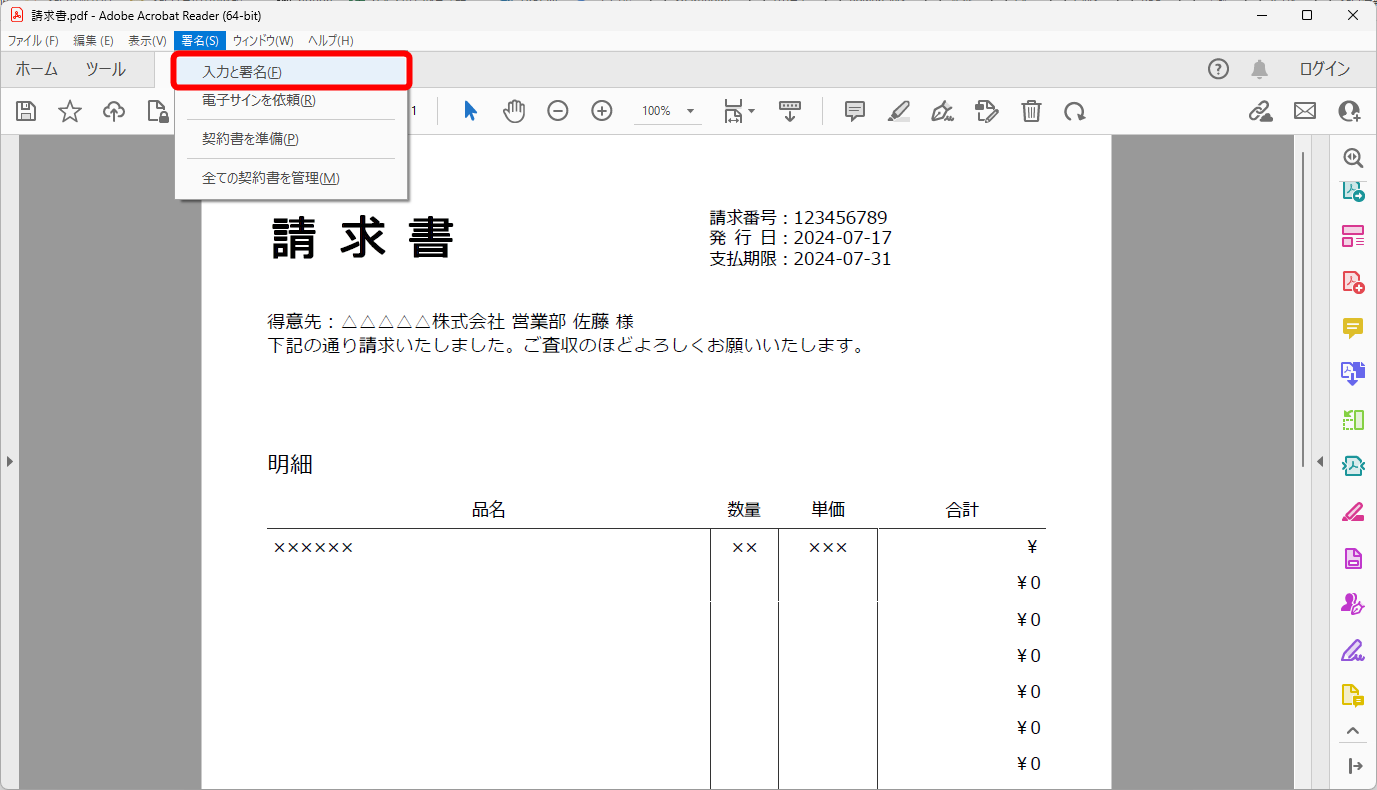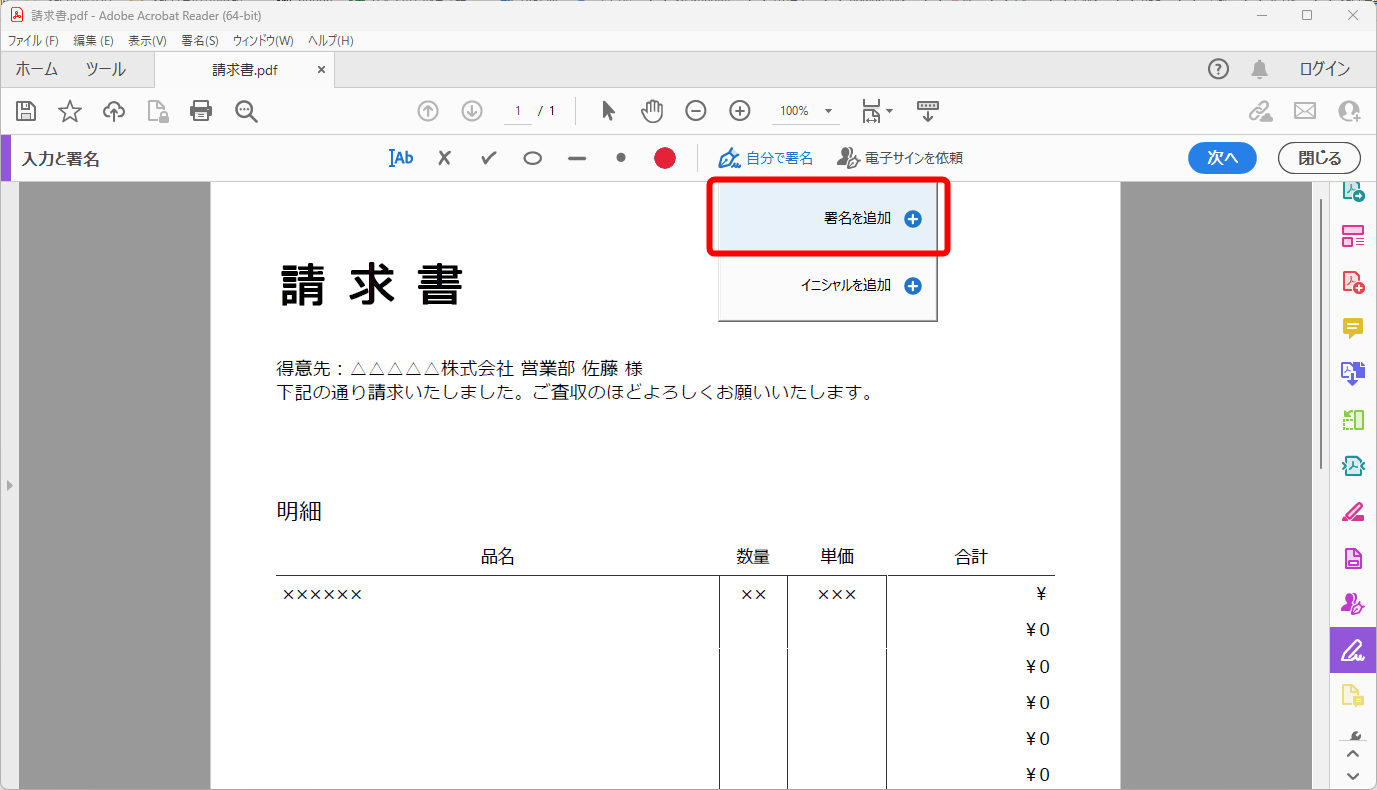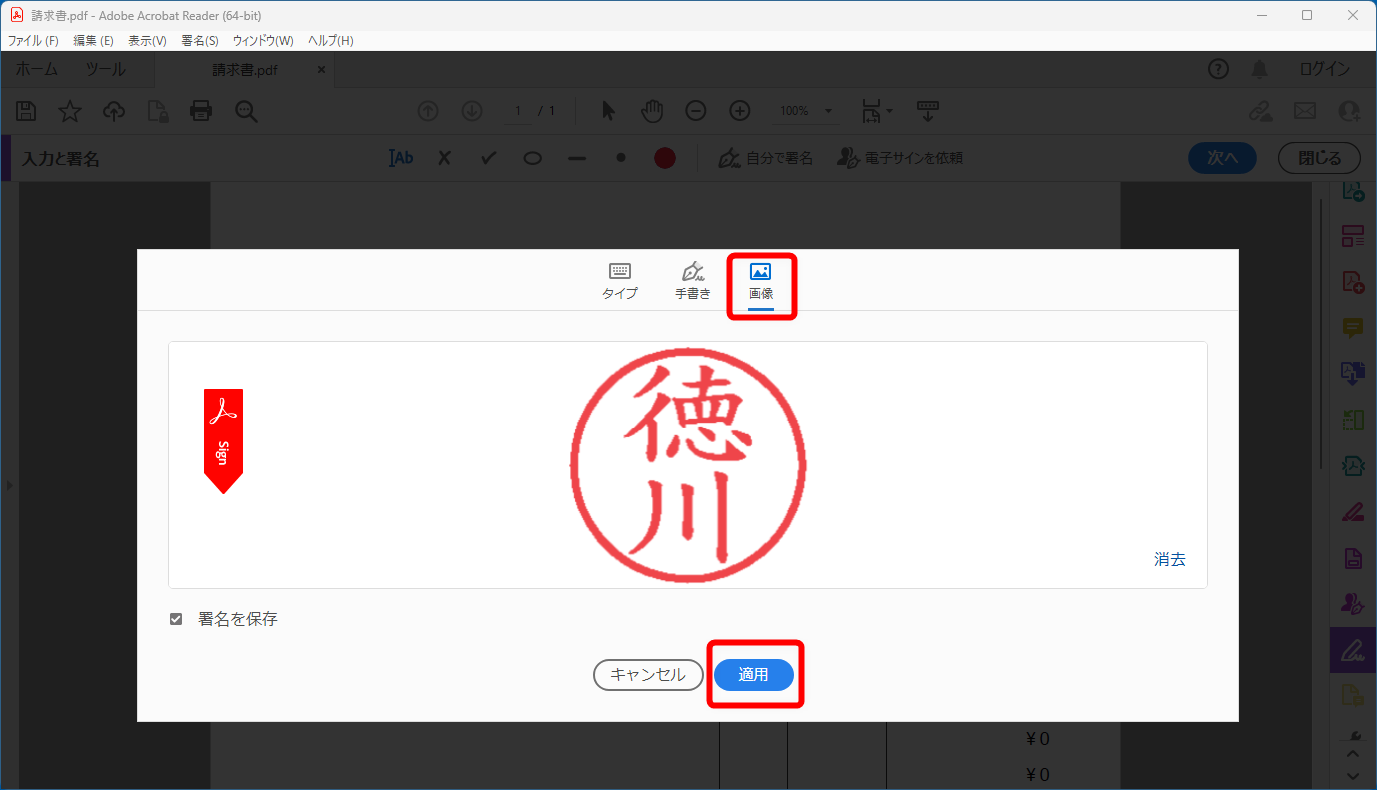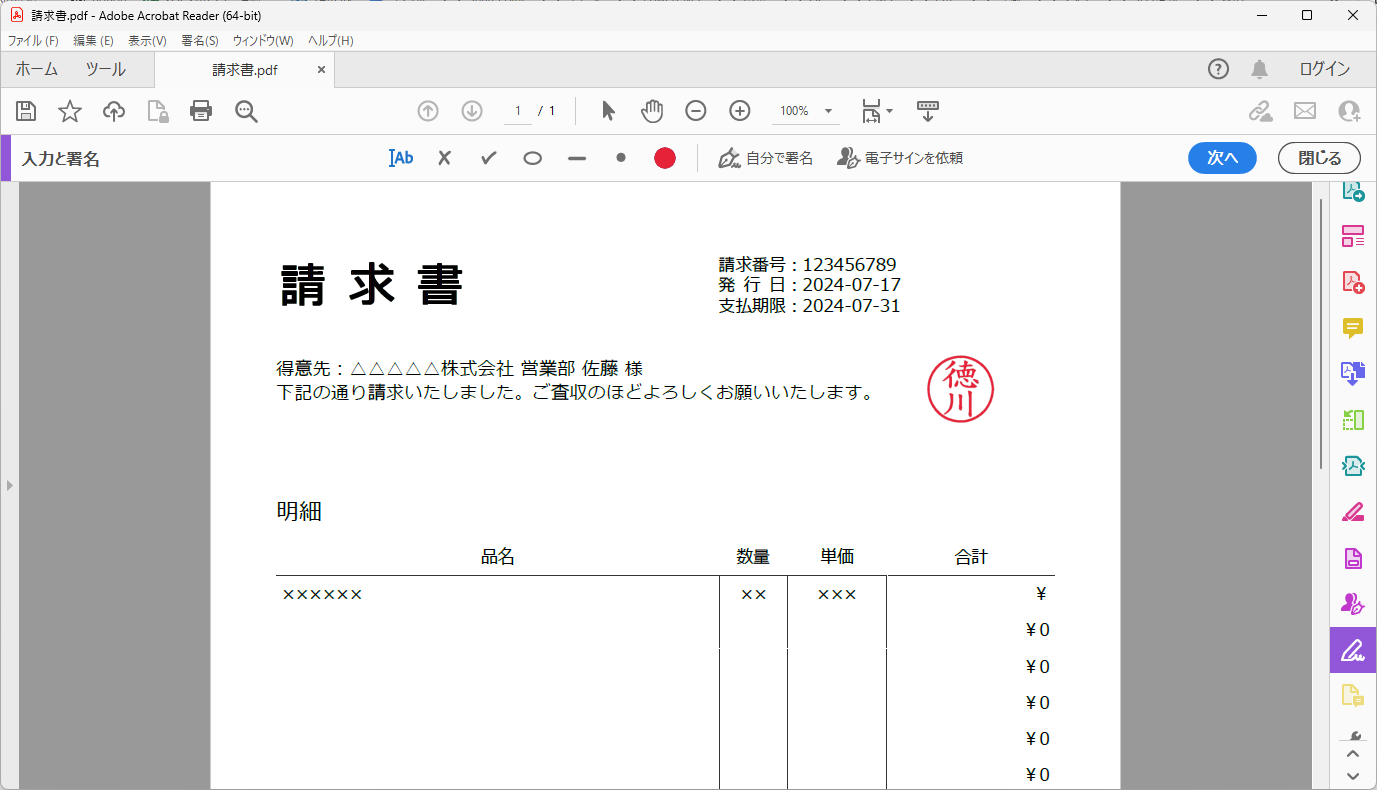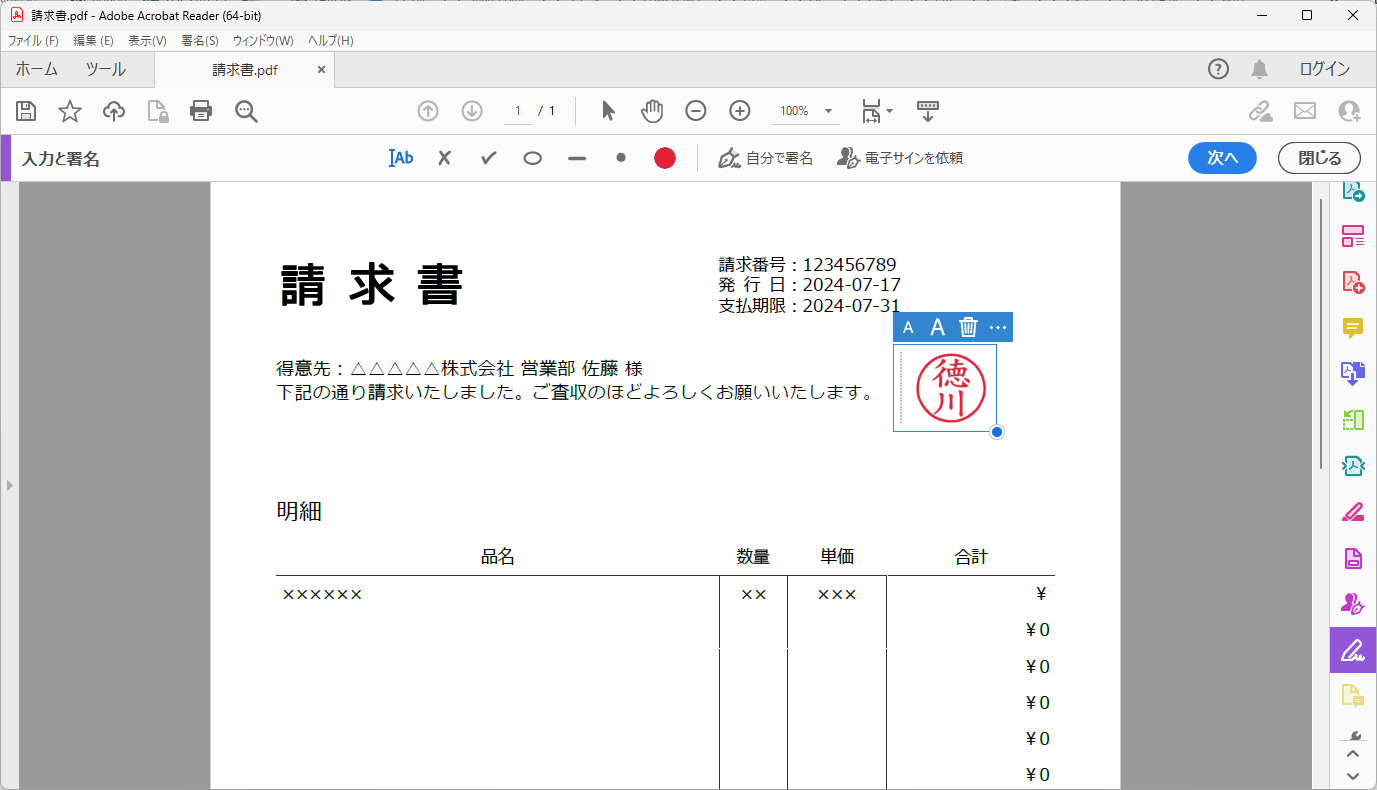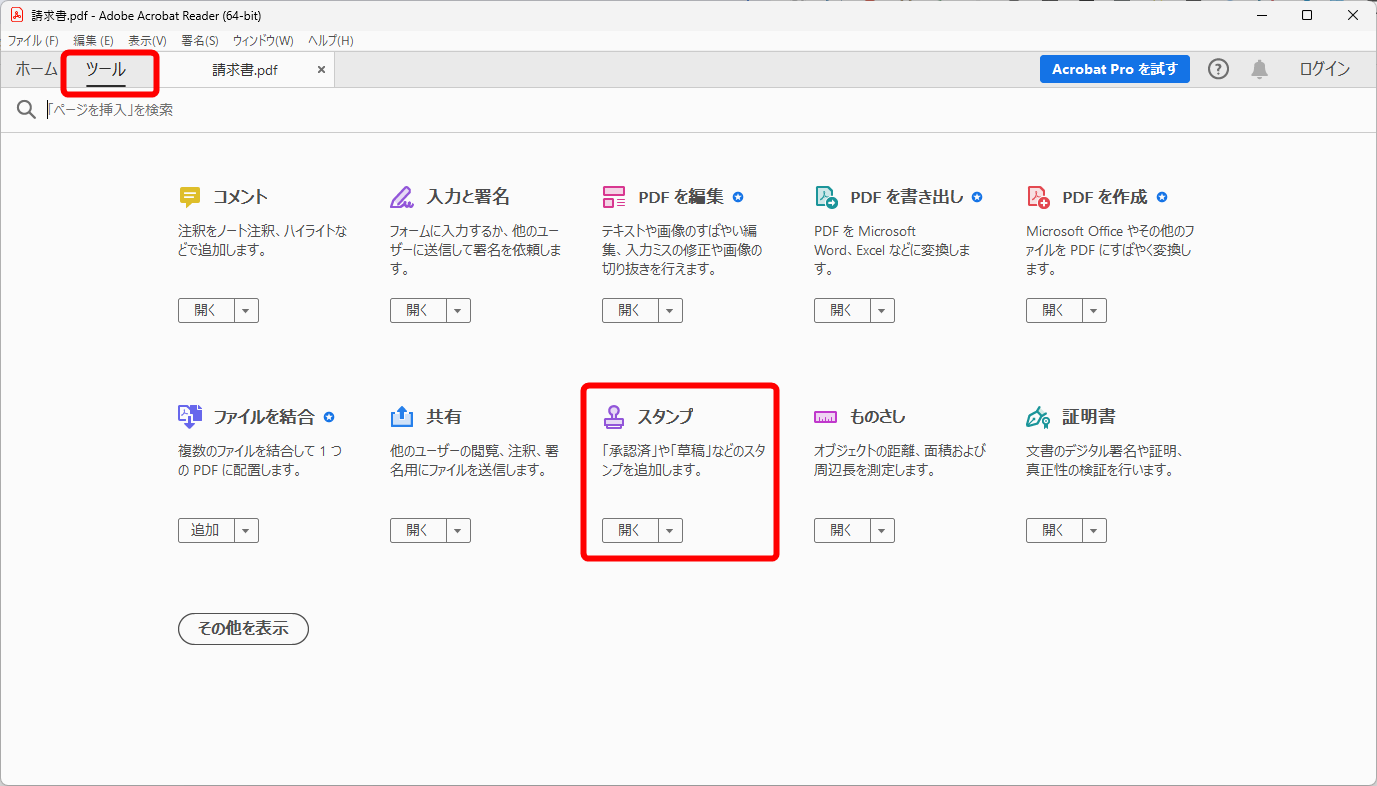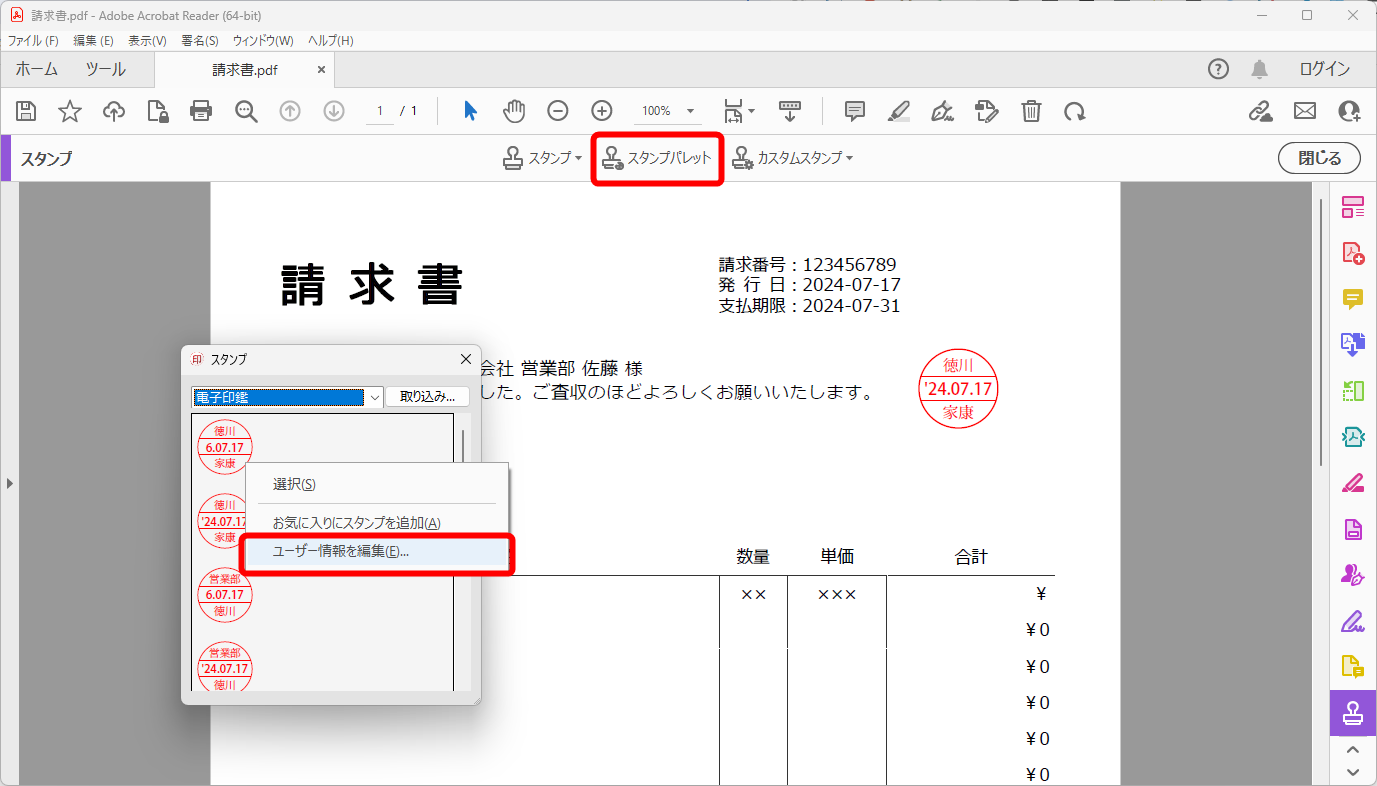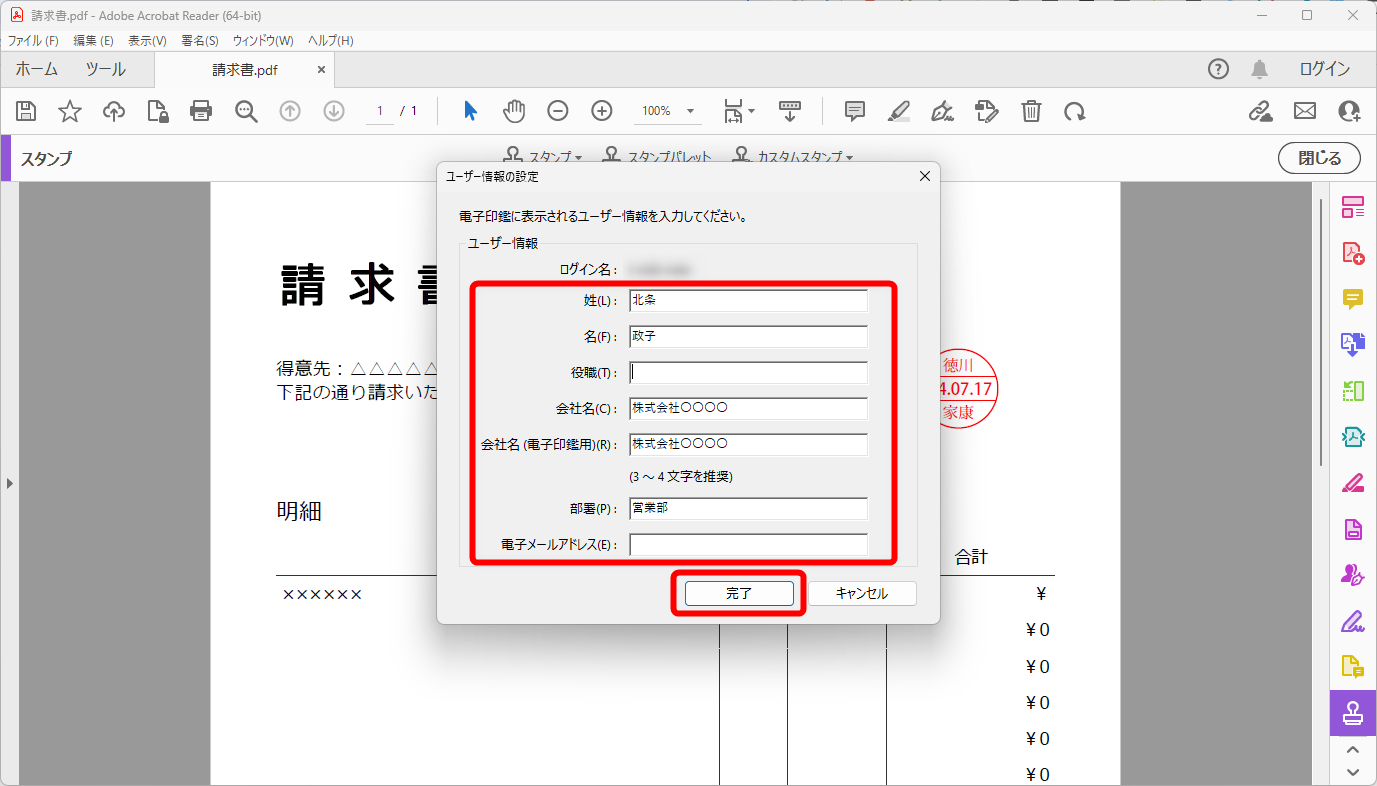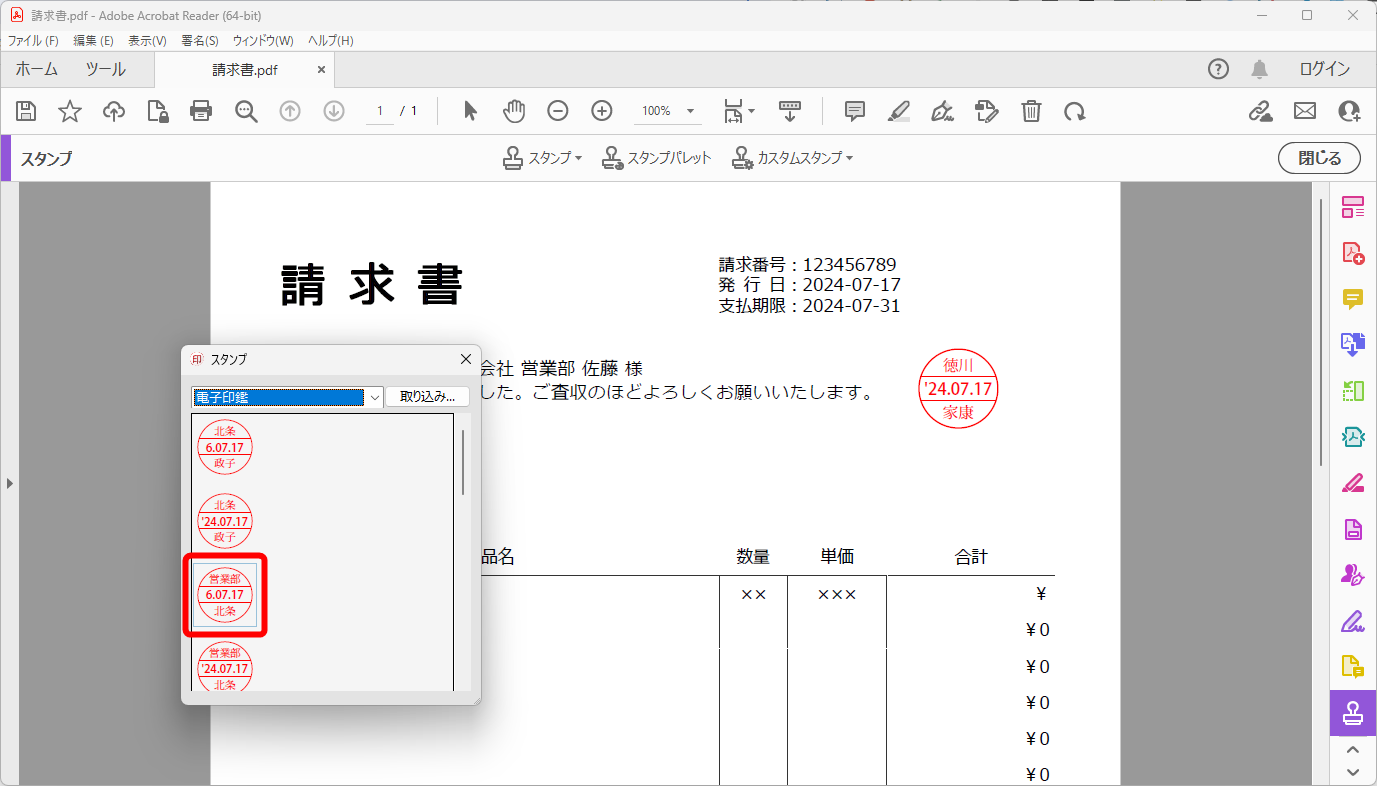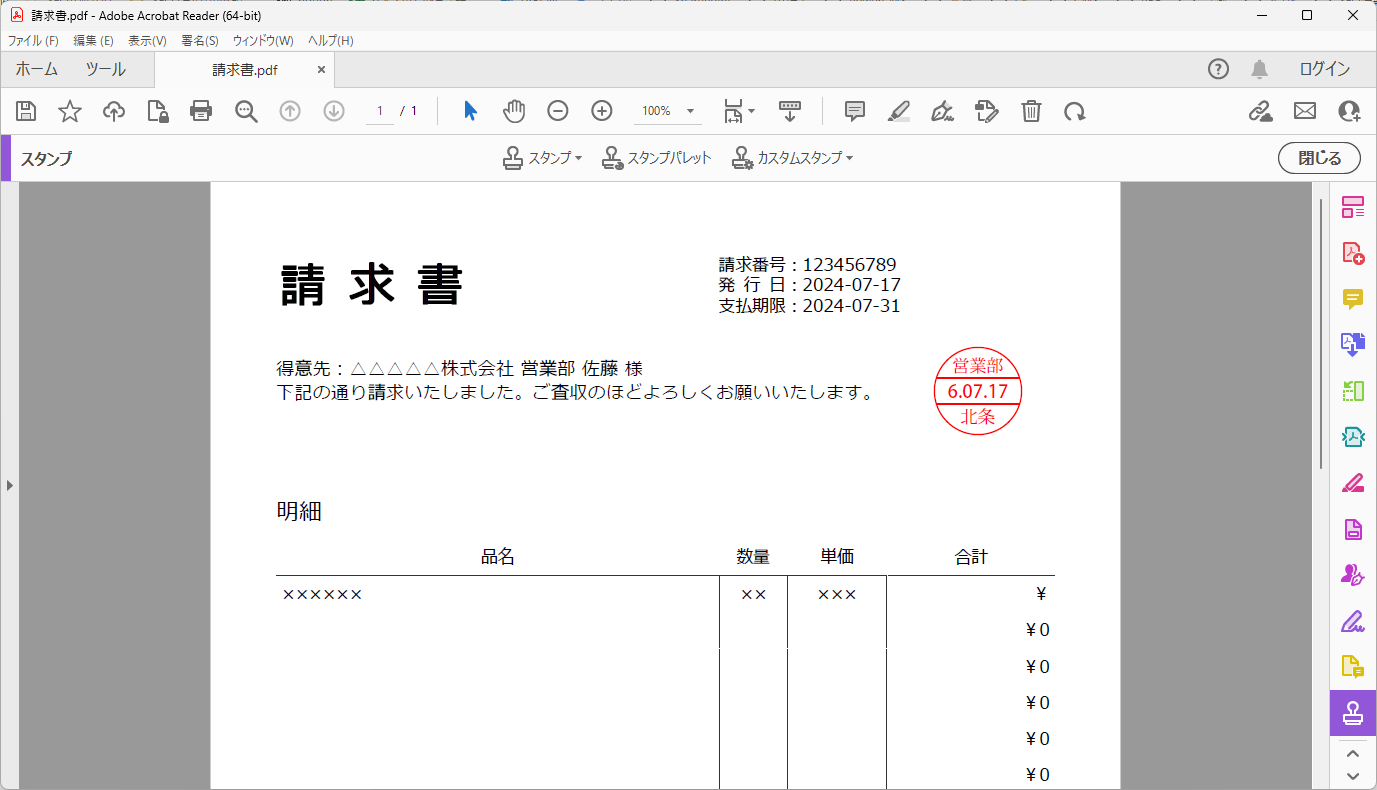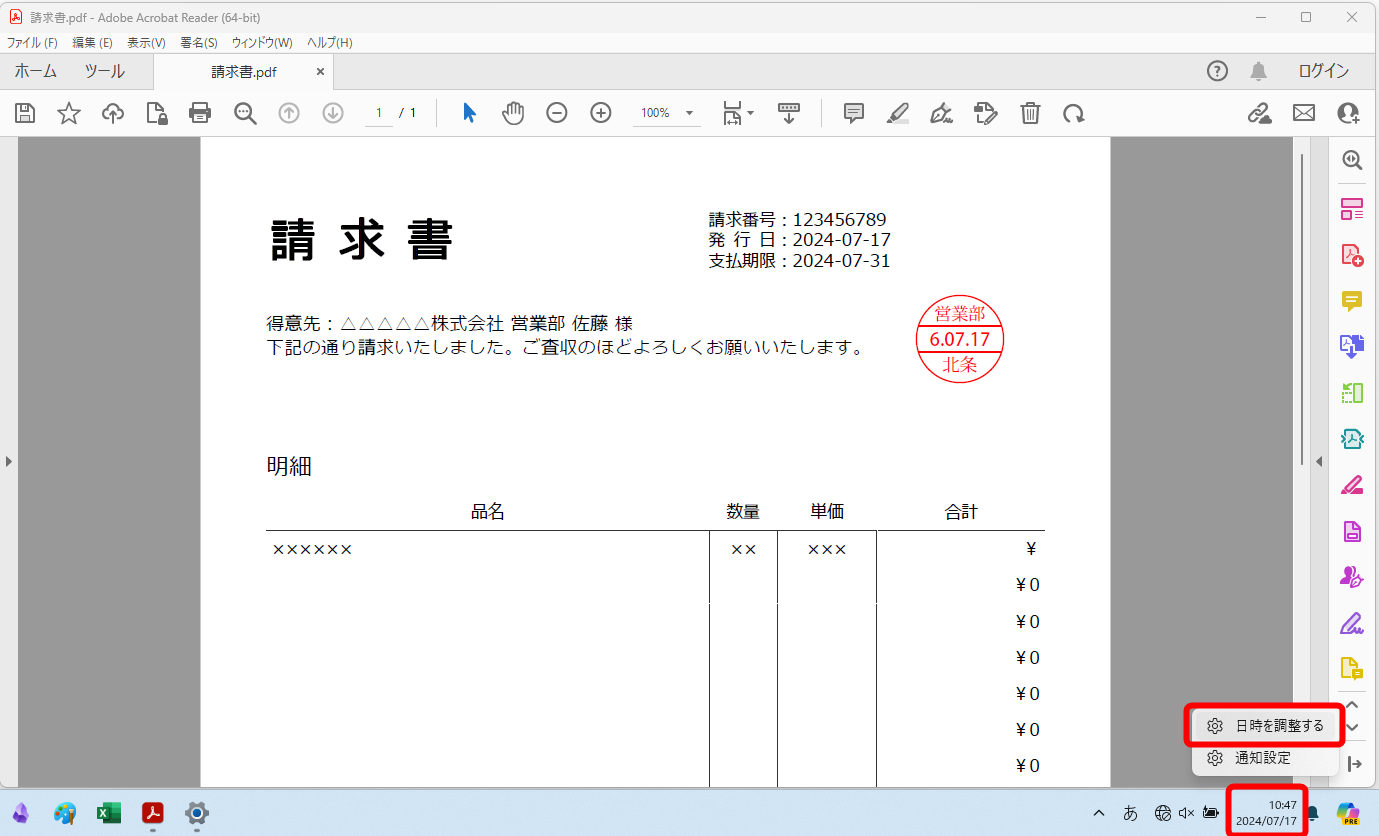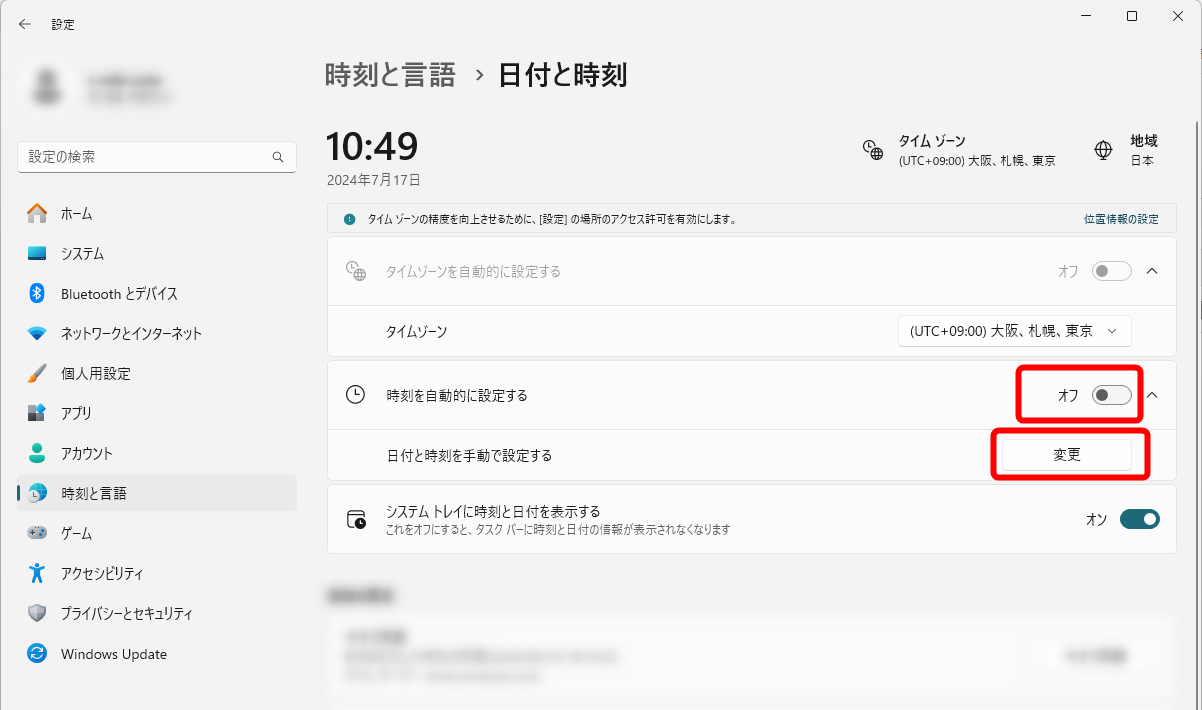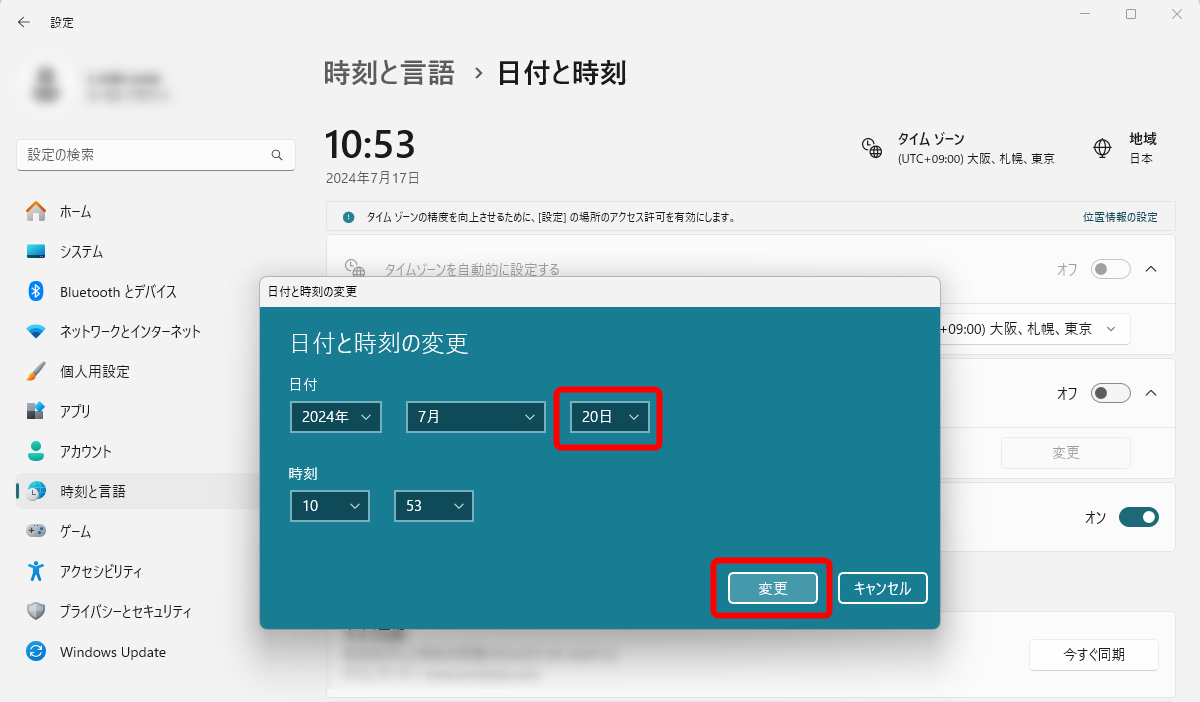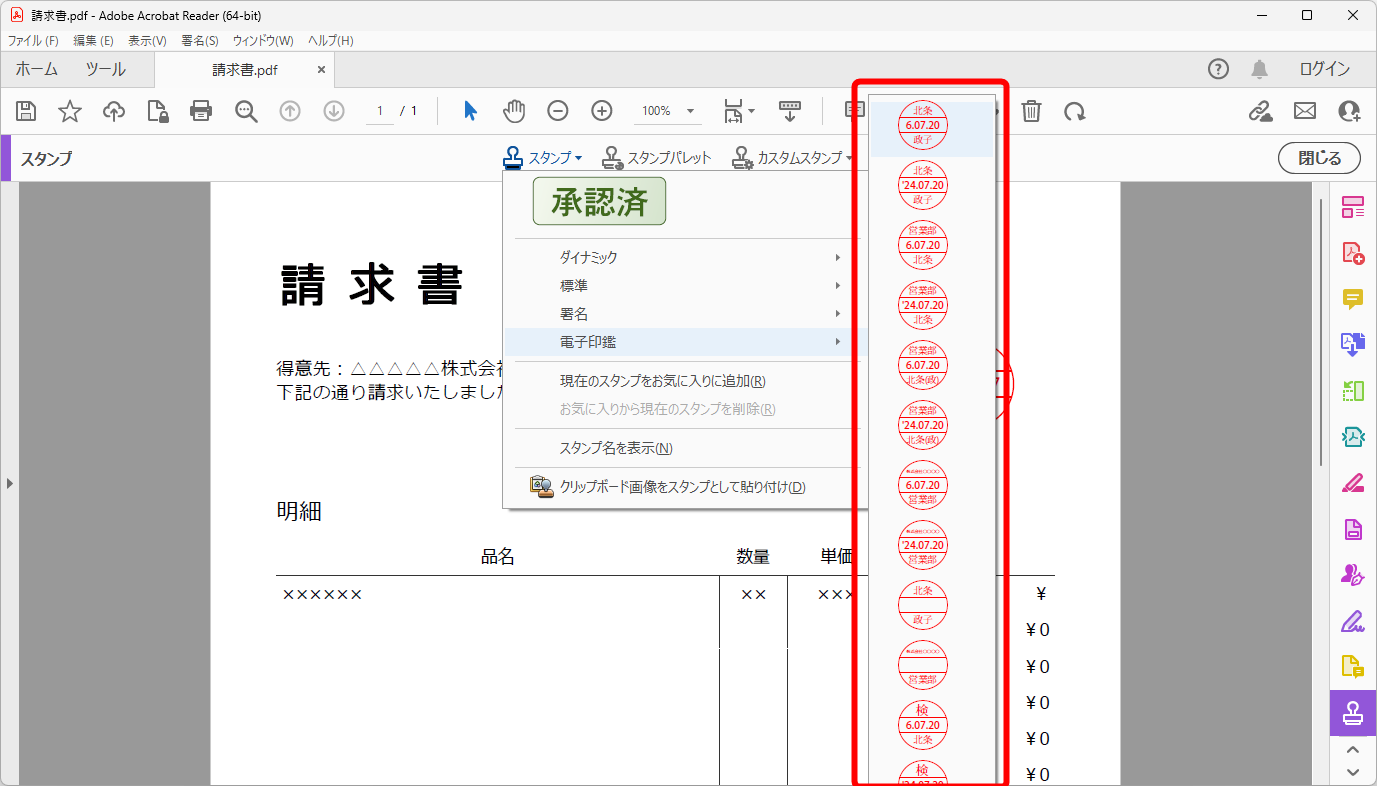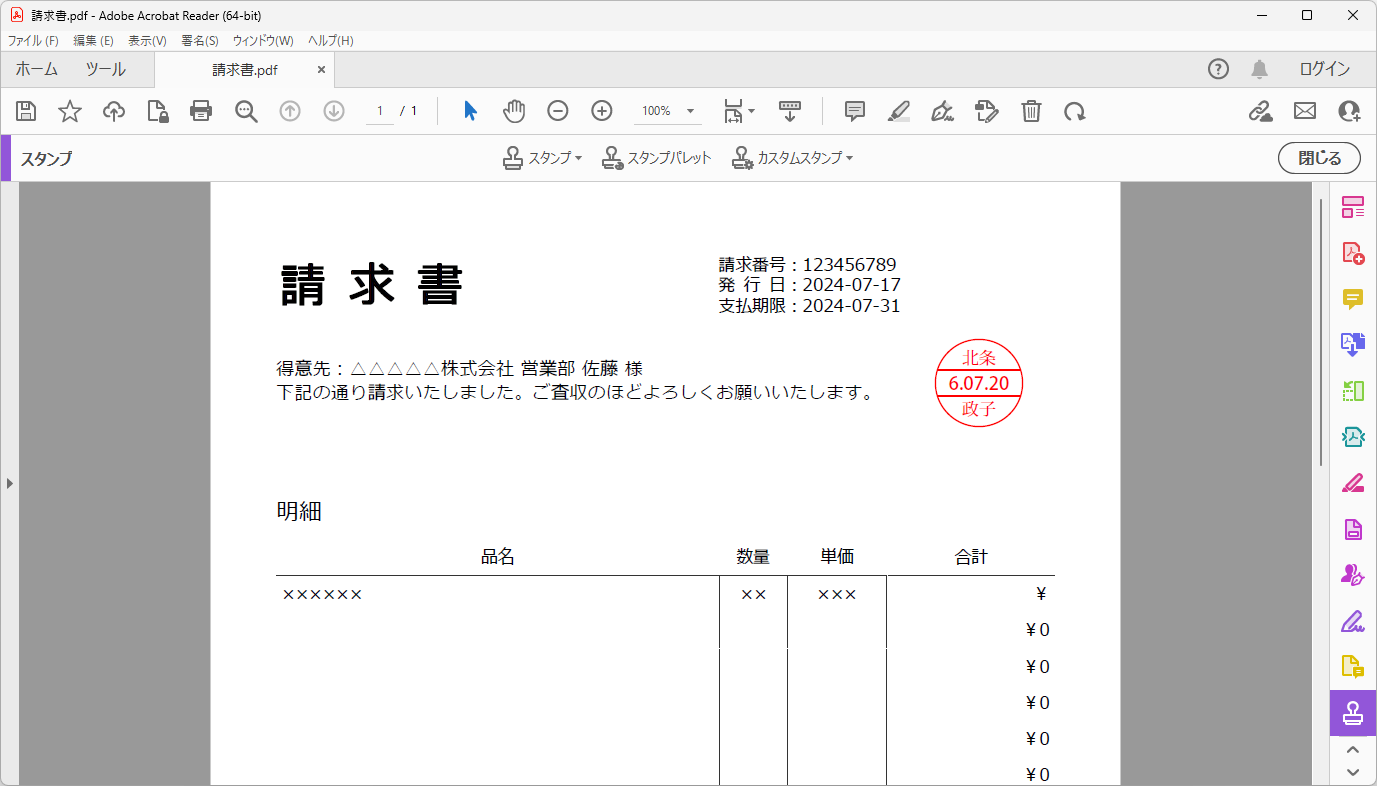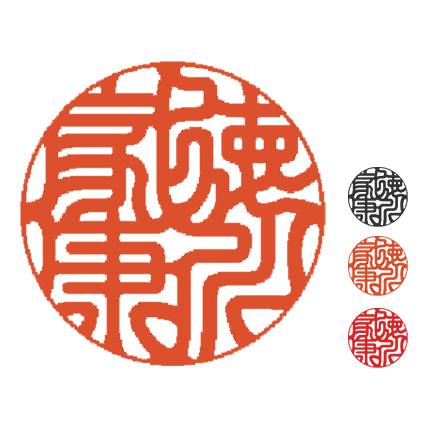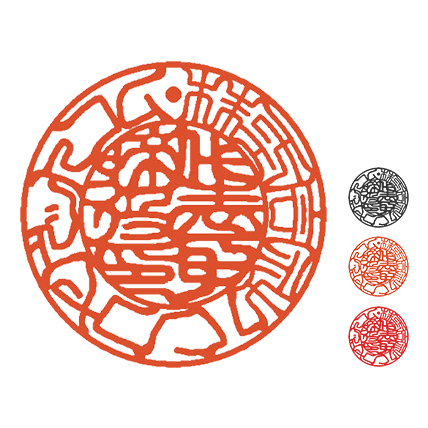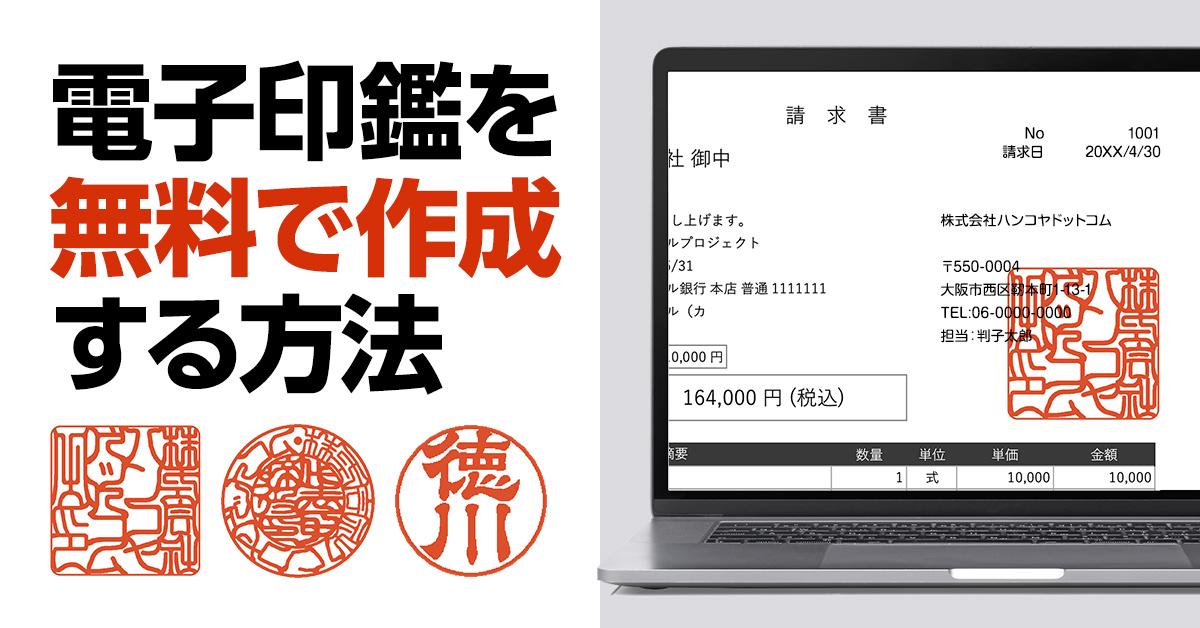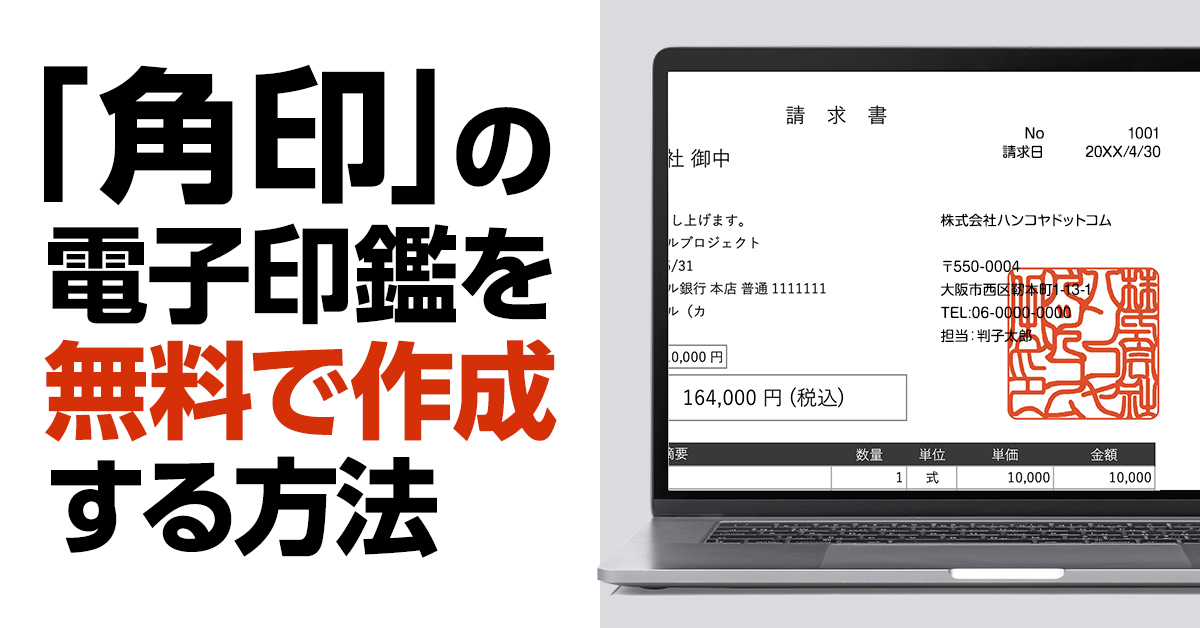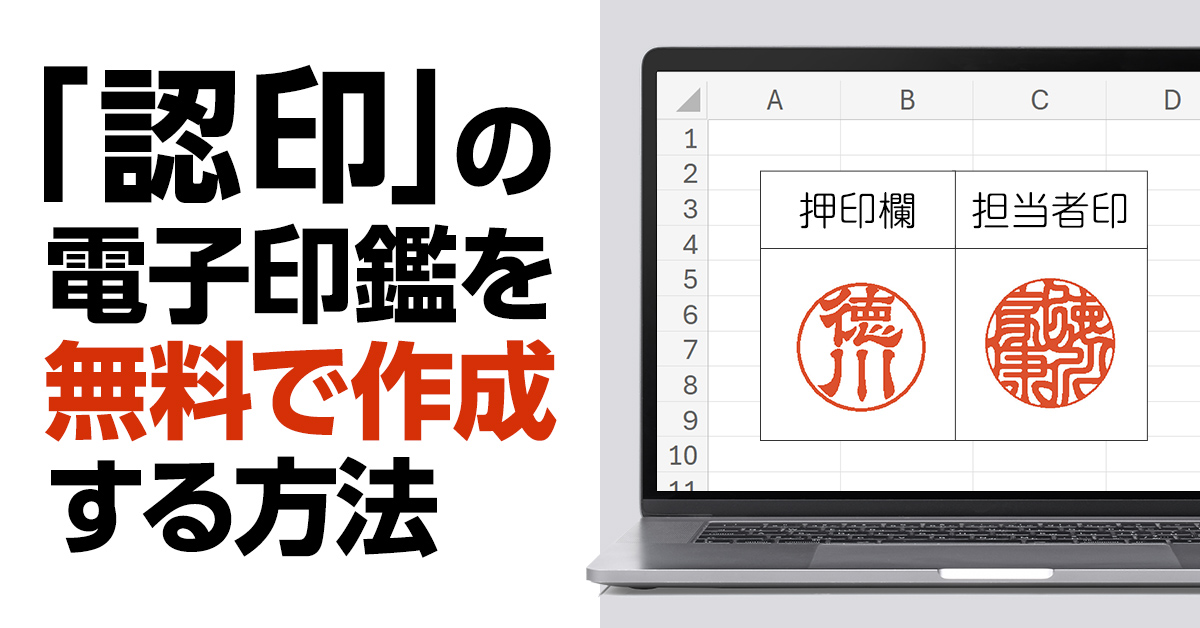PDFに電子印鑑を押す手順を解説!Adobeでの作り方・編集方法も
- 公開日:
- 更新日:
「電子印鑑をPDFに押す方法はある?」
「PDF上で電子印鑑を作れたら便利だけど可能?」
結論から言えば、電子印鑑をPDFに押す方法は2通りあり、PDF上で電子印鑑の作成も可能です。
Adobe Acrobat Reader(PDF上)で電子印鑑を作成・押印する方法
フリーソフトやExcelで作成した電子印鑑をPDFに押印する方法
このページでは、PDFに電子印鑑を押す方法や電子印鑑の作成・編集方法を、実際の操作画面と合わせて解説しています。
電子印鑑の導入を検討している方・活用したい方は、ぜひ最後までご覧ください。

電子印鑑とは
電子印鑑とは、電子文書に押印できるデータ化された印鑑のことです。
パソコンやスマートフォンから押印できるため、書類を印刷する必要がなく業務を効率的に進められます。
また、電子印鑑はデータとして保存されるため、実物の印鑑のような紛失のリスクがありません。
電子印鑑はExcelやWord、フリーソフトでも作成が可能で、デザイン性にこだわる場合は有料版がおすすめです。
なかでもハンコヤドットコムの電子印鑑は、専門のスタッフがオリジナルの印影をデザインしており、見栄えがよいのが特徴です。
PDFに電子印鑑を押印する方法は2つ
PDFに電子印鑑を押すには、以下2つの方法があります。
ここからは、Windows11での操作画面を使用しながら、PDFに電子印鑑を押す方法をご紹介していきます。
Adobe Acrobat Reader(PDF上)で電子印鑑を作成・押印する方法
無料のAdobe Acrobat Readerを使用して、電子印鑑の作成から押印までをPDF上で行う方法です。
フリーソフトやExcelで作成した電子印鑑をPDFに押印する方法
他のツールで作成した、または購入した電子印鑑をPDFに押印する方法です。
電子印鑑をフリーソフトなどで作成したい場合や、既に作成済みの場合におすすめです。
PDF上で電子印鑑を編集する方法
Adobe Acrobat Readerで作成した電子印鑑の氏名や会社名を編集する方法です。
なお、既に押印したPDF上の電子印鑑にも編集を反映させたい場合は、PDF上から電子印鑑を削除し、編集後の電子印鑑を改めて押す必要があります。
電子印鑑の日付を変更する方法
電子印鑑に表示される日付は、パソコン側の設定が自動的に反映されます。
そのため、電子印鑑の日付を変更したい場合は、パソコンの日付設定の変更が必要です。
今回は、7月17日から7月20日に日付を変更する方法を解説します。
なお、既に押印したPDF上の電子印鑑にも日付の変更を反映させたい場合は、PDF上から電子印鑑を削除し、変更後の電子印鑑を改めて押す必要があります。
スマホからもPDFに電子印鑑が押せる
Adobe Acrobat Readerのスマホアプリを使えば、PDFに電子印鑑を押印できます。
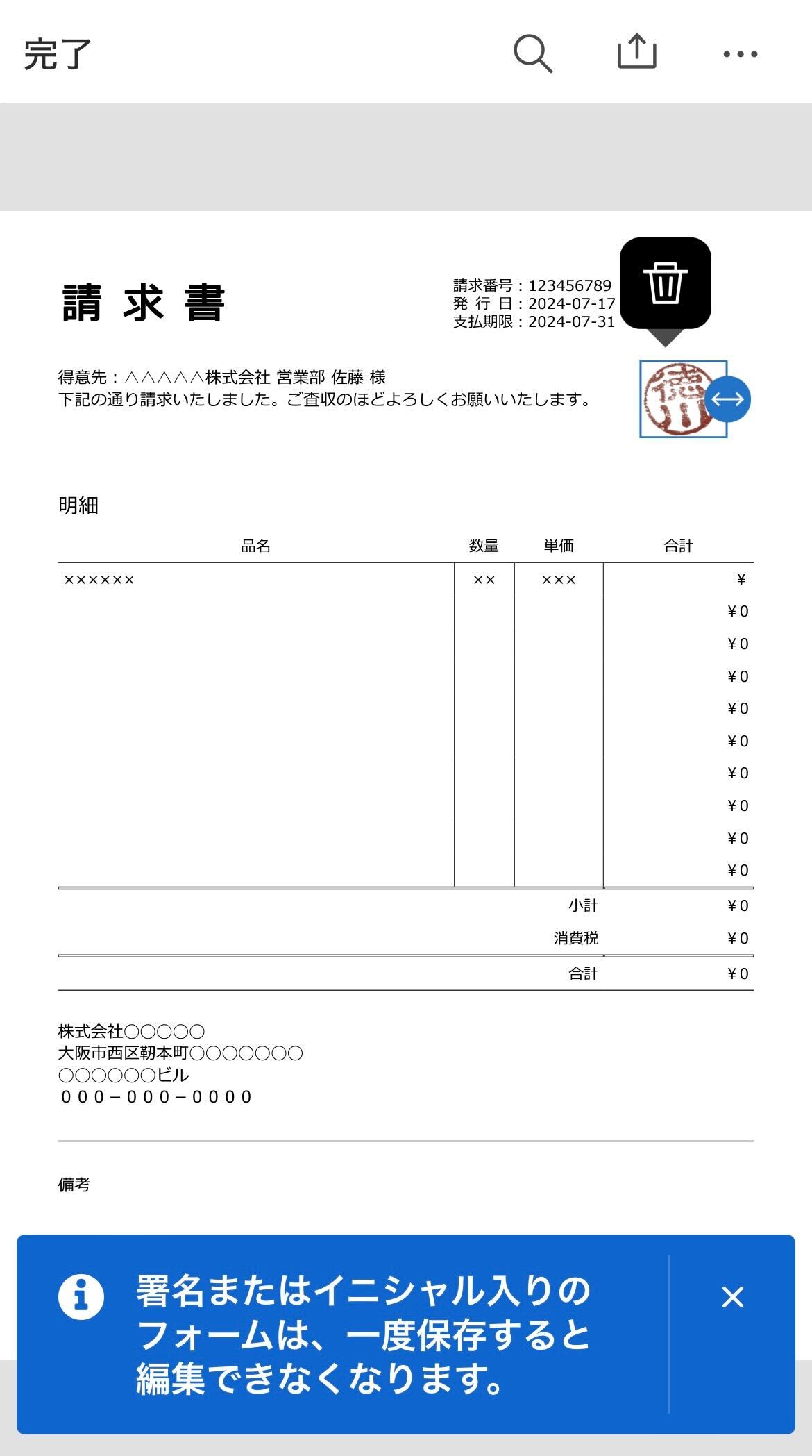
【手順】
- Adobe Acrobat Reader のアプリでPDFを開き、下部メニューの「入力と署名」をタップ
- 右端の「署名」ツールアイコン(万年筆のアイコン)をアップ
- 「署名を追加」をタップ
- 「カメラ」をタップし、紙に押印した印影(朱肉の跡)を撮影する
※「画像」をタップすると、スマホに保存している印影・電子印鑑を使用できます。
なお、「画像」から透過PNGの画像を読み込むと背景が黒くなるため、透過PNGでない画像を使用しましょう。 - 印影の範囲を選択し、完了をクリック
- 確認し、問題がなければ右上の完了をクリック
- PDF上の希望の場所をタップし、電子印鑑を押印する
※押印後にPDFを上書き保存すると、PDF上の電子印鑑は削除できなくなります。注意しましょう。
電子印鑑を活用するメリット
自宅や外出先でも押印可能
電子印鑑は、パソコンやスマートフォンがあれば押印できるため、印鑑を押すために出社する必要がありません。
急ぎで押印が必要な場合も、外出先で手軽に完了するため時間短縮につながります。
コストカットができる
電子印鑑を導入すれば、紙に印鑑を押す際に必要となる用紙代・インクなどを節約できます。
また、押印した書類はデータでやりとりできるため、郵送費や保管スペースも不要です。
作業の効率化につながる
役職者がその場にいなくても、電子印鑑なら本人が別の場所にいても押印できます。
押印のための待ち時間が不要になり、業務を効率的に進められます。
無料で電子印鑑を作成するデメリット
なりすましの恐れがある
フリーソフトやPDF、Excelで作成した電子印鑑は、誰もが同じようなデザインで作れてしまうため、偽造やなりすましのリスクがあります。
そのため、悪用されてもダメージが少ない日常的な社内文書や回覧書類に押すのがよいでしょう。
作成に一定の時間が必要
電子印鑑をフリーソフトやExcelで作成する場合、図形の調整や実際の印影をスキャンする必要があるなど、ある程度の手間がかかります。
特に見た目にこだわりたい場合は、書体やバランスの微調整に時間がかかることもあります。
証拠能力が低い
無料で作成した電子印鑑には、契約日時を記録できるタイムスタンプ機能や押印した人を証明する識別情報が備わっていません。
そのため、トラブル発生時に、いつ・誰が電子印鑑を押印したのかの証明が難しくなります。
電子印鑑は種類によって法的効力が変わる
電子印鑑は大きく分けて2種類あり、それぞれ法的効力が異なります。
印影(朱肉の跡)を画像化した電子印鑑
フリーソフトやPDF、Excelなどのツールで無料作成した電子印鑑がこれに該当します。
本人が押印したことが証明できないため、法的効力はあまり期待できません。
日常的な社内文書や回覧書類に押す認印として使うのがよいでしょう。
識別情報が保存された電子印鑑
印影データに所有者などの情報が付与された、月額契約の電子印鑑がこれに該当します。
本人が押印したことが証明できるため、法的効力があります。
まとめ
電子印鑑をPDFに押したいときは、Adobe Acrobat Readerが便利です。
電子印鑑の作成から押印までをトータルでこなせるほか、他ツールで作成した電子印鑑も押印できます。
「フリーソフトやPDFで作成した電子印鑑は見た目がイマイチ…」という方には、ハンコヤドットコムの電子印鑑がおすすめです。
専門のスタッフがオリジナルの印影をデザインするため、見栄えの良い高品質な電子印鑑が手に入ります。