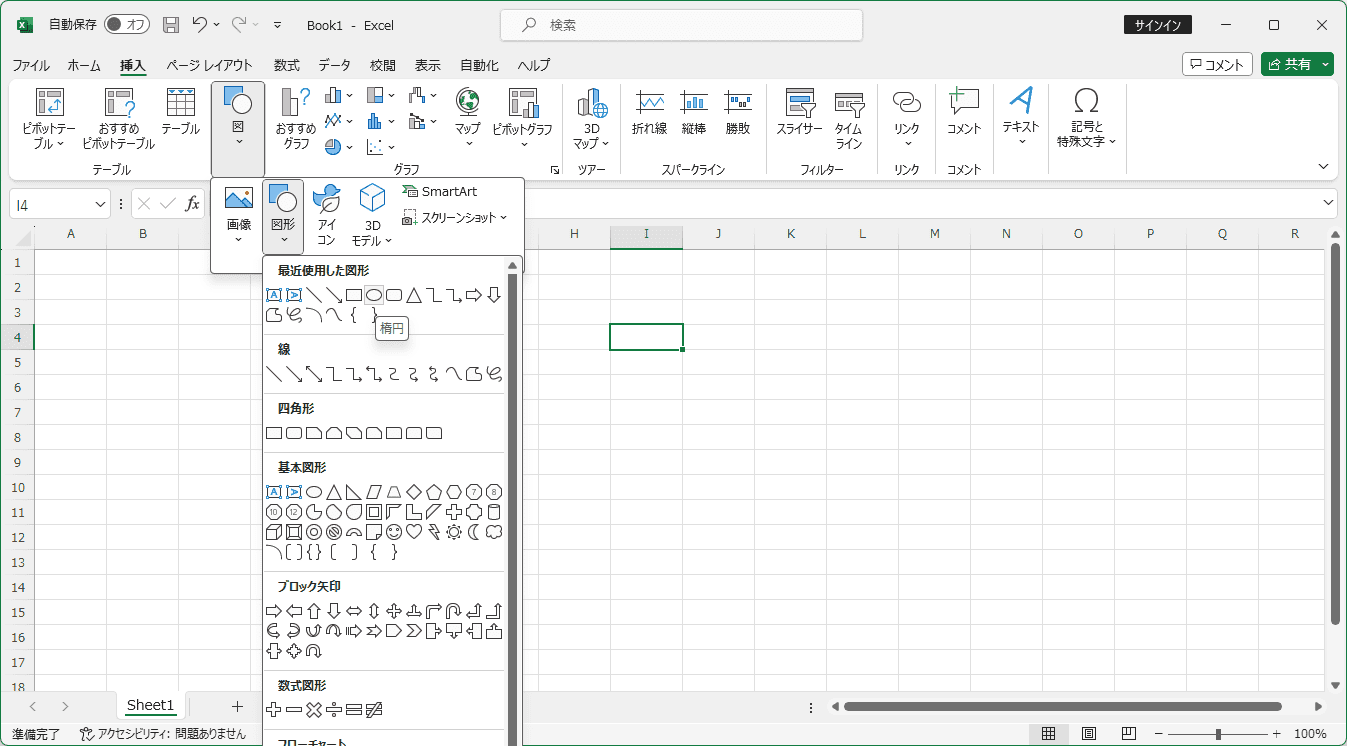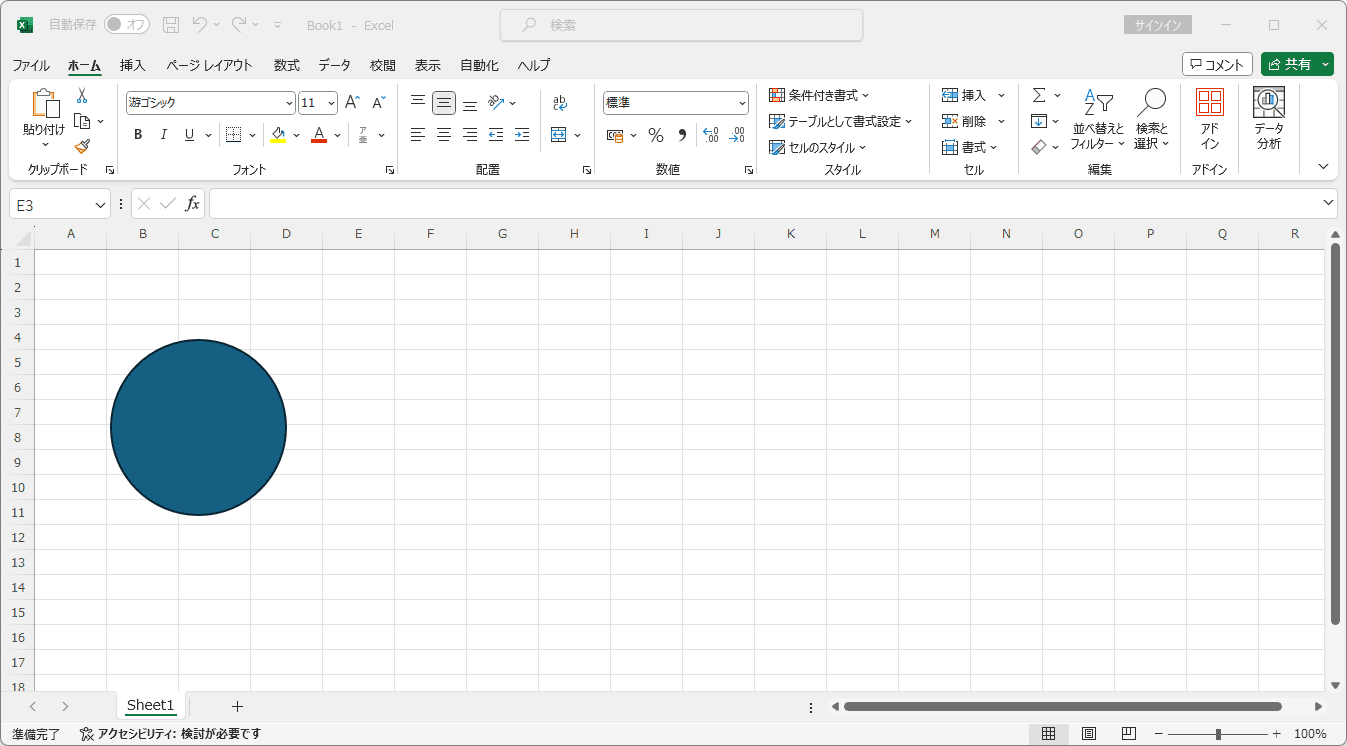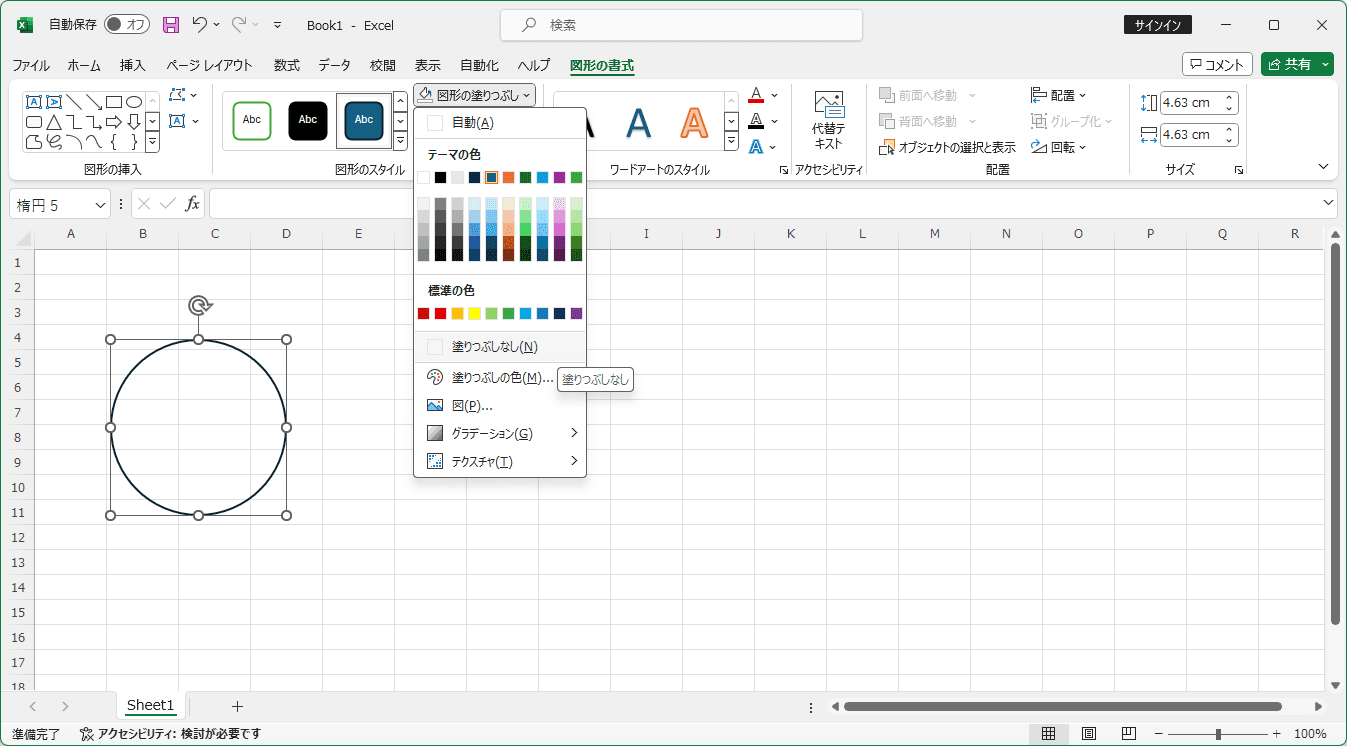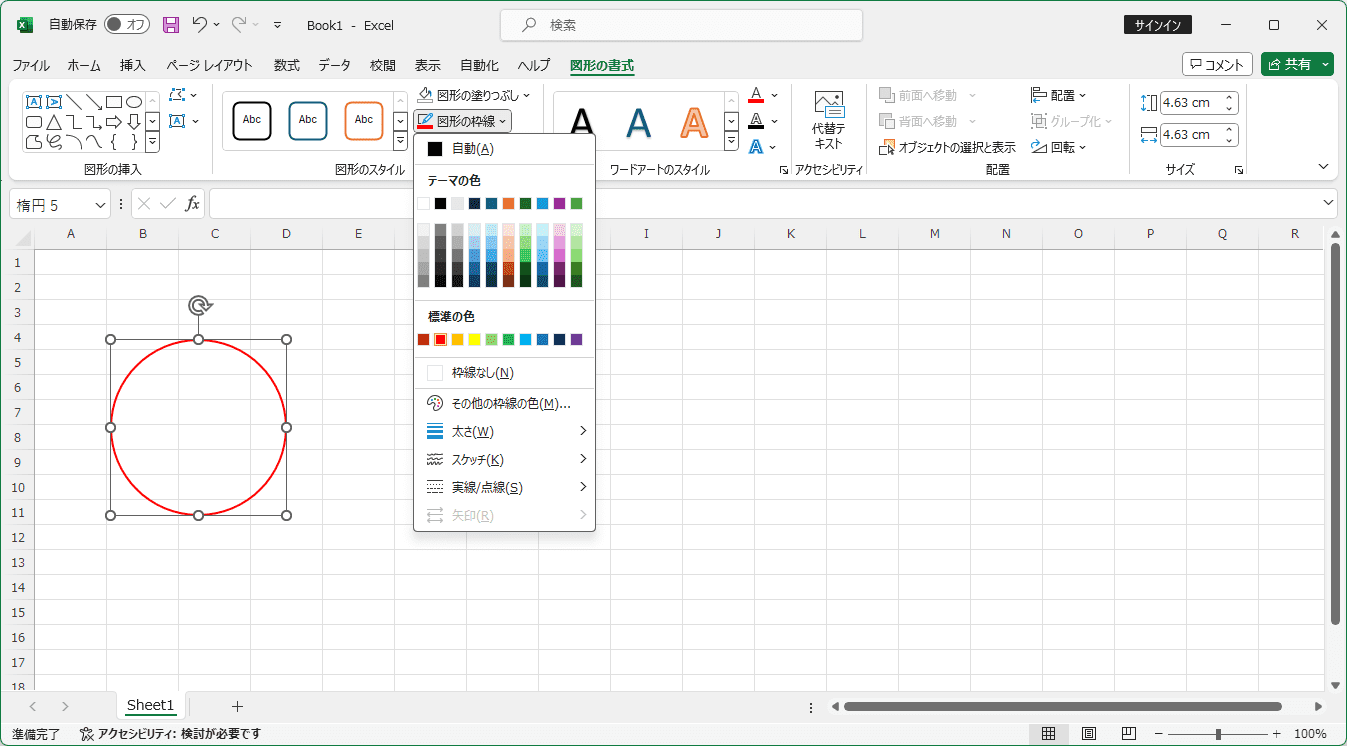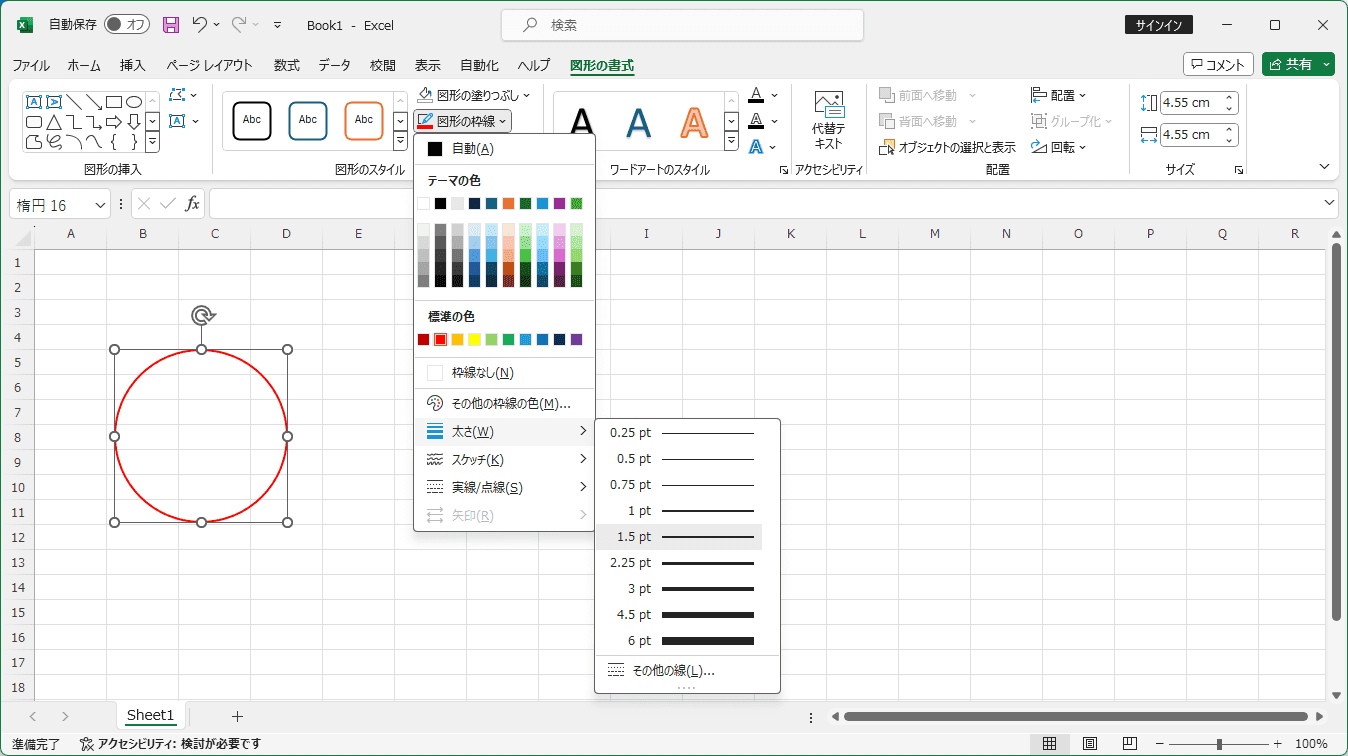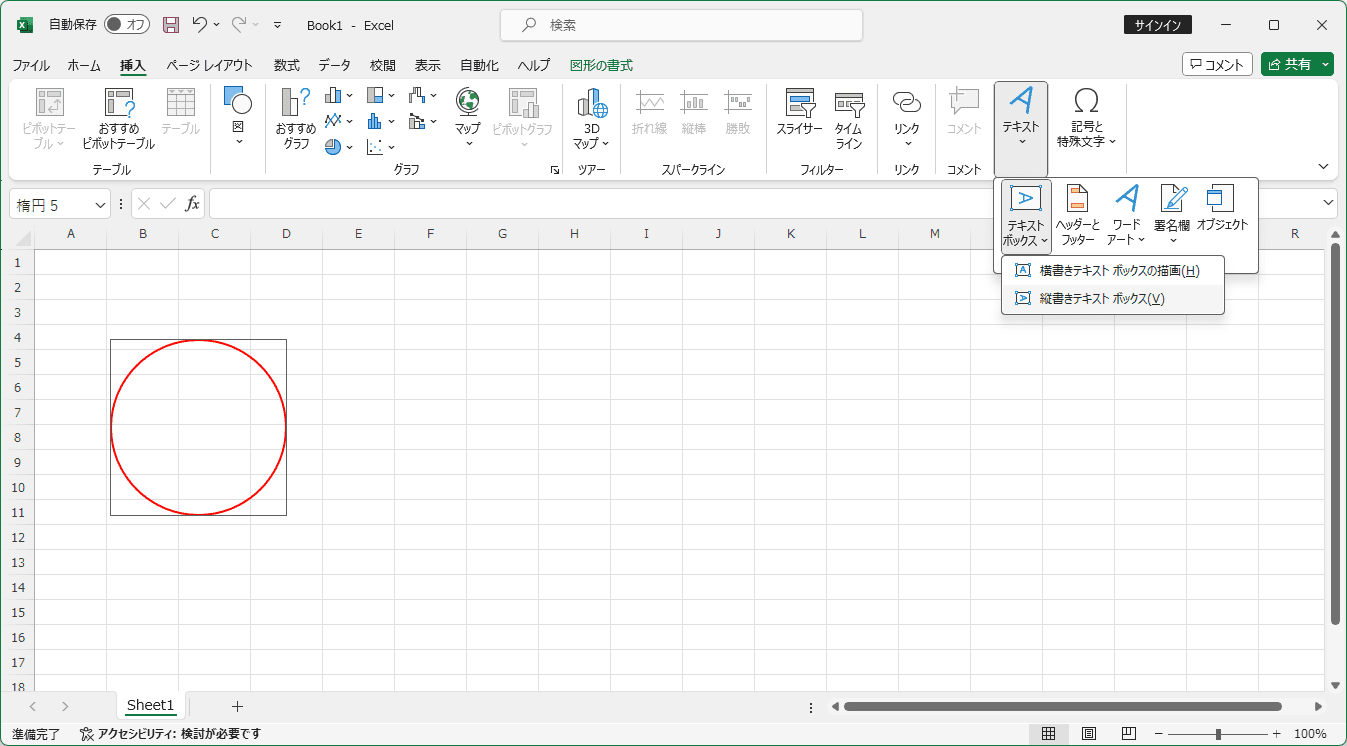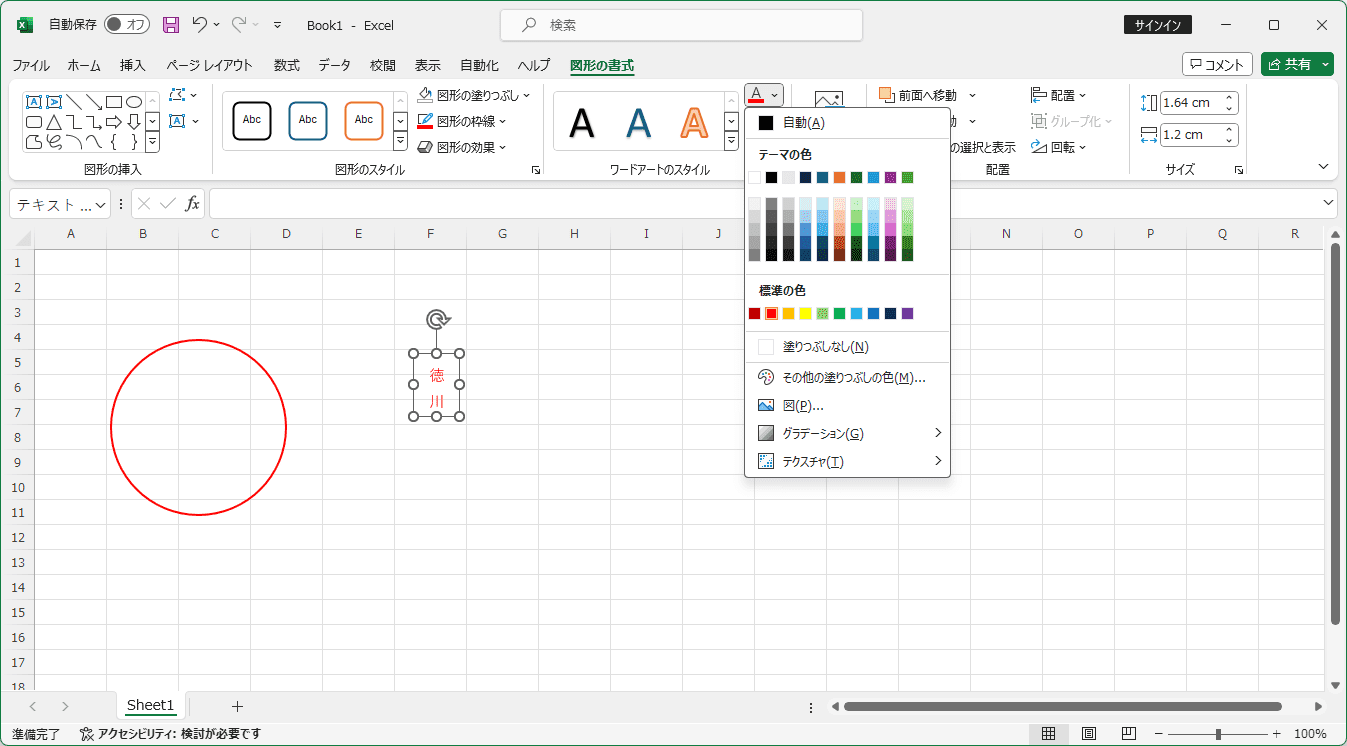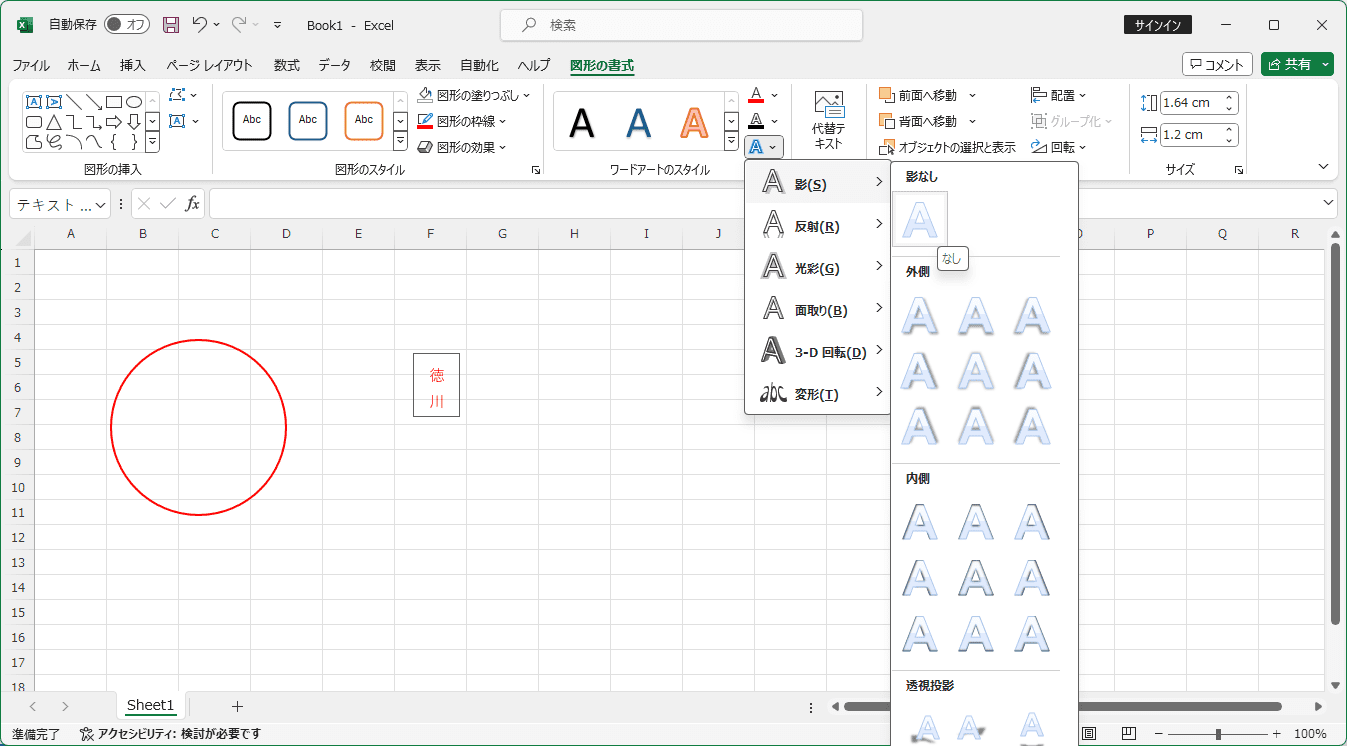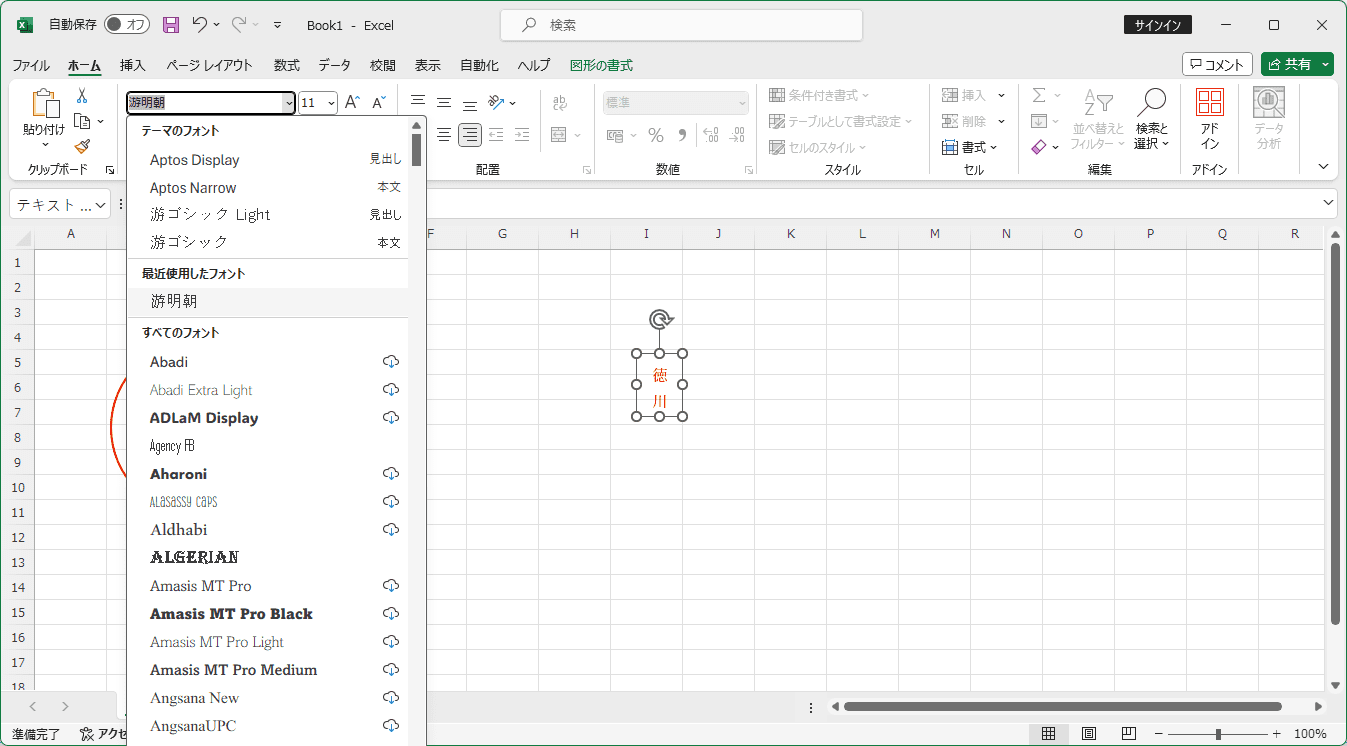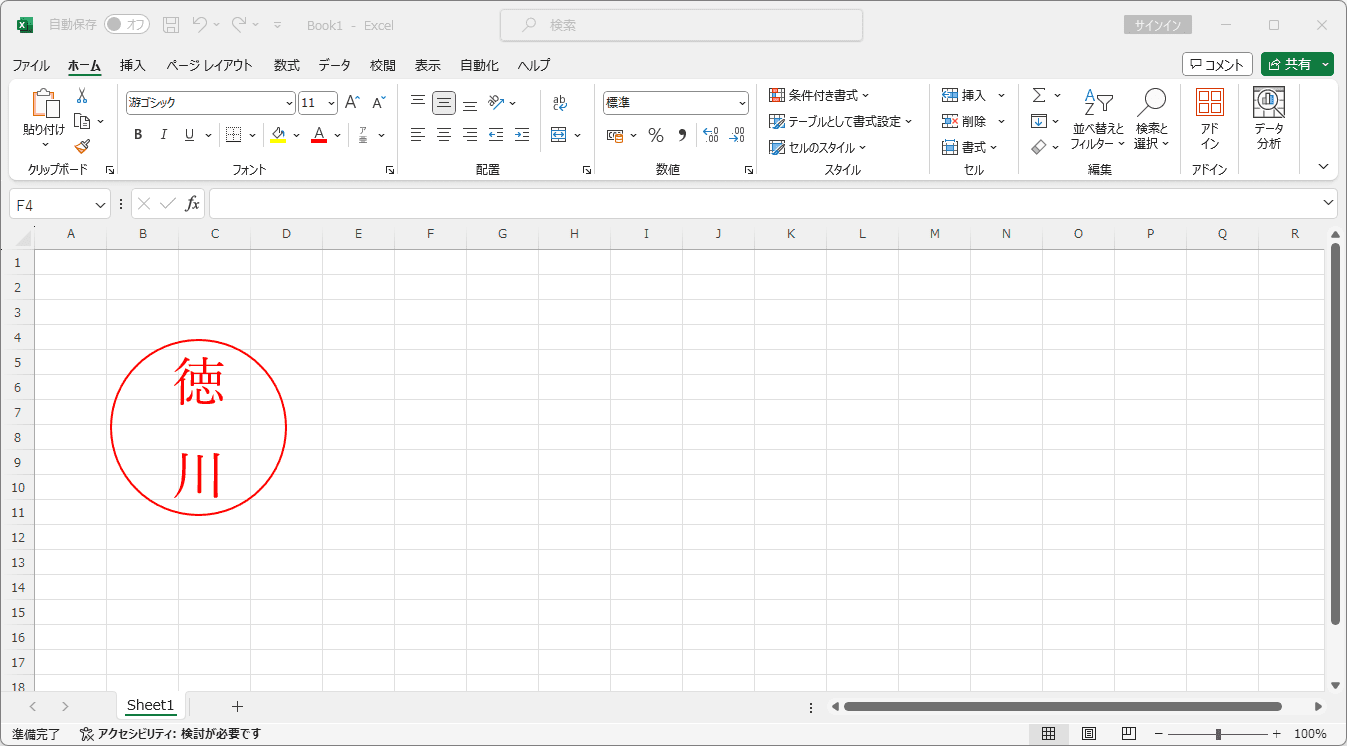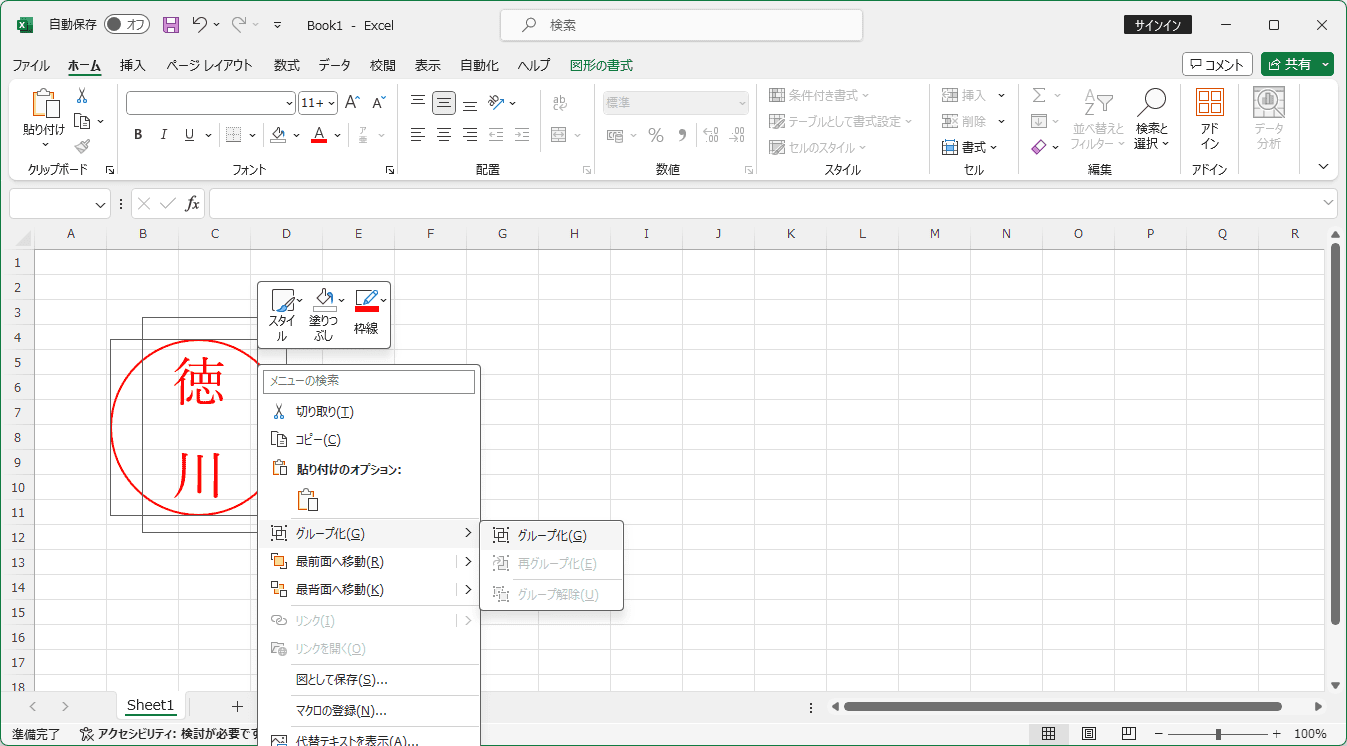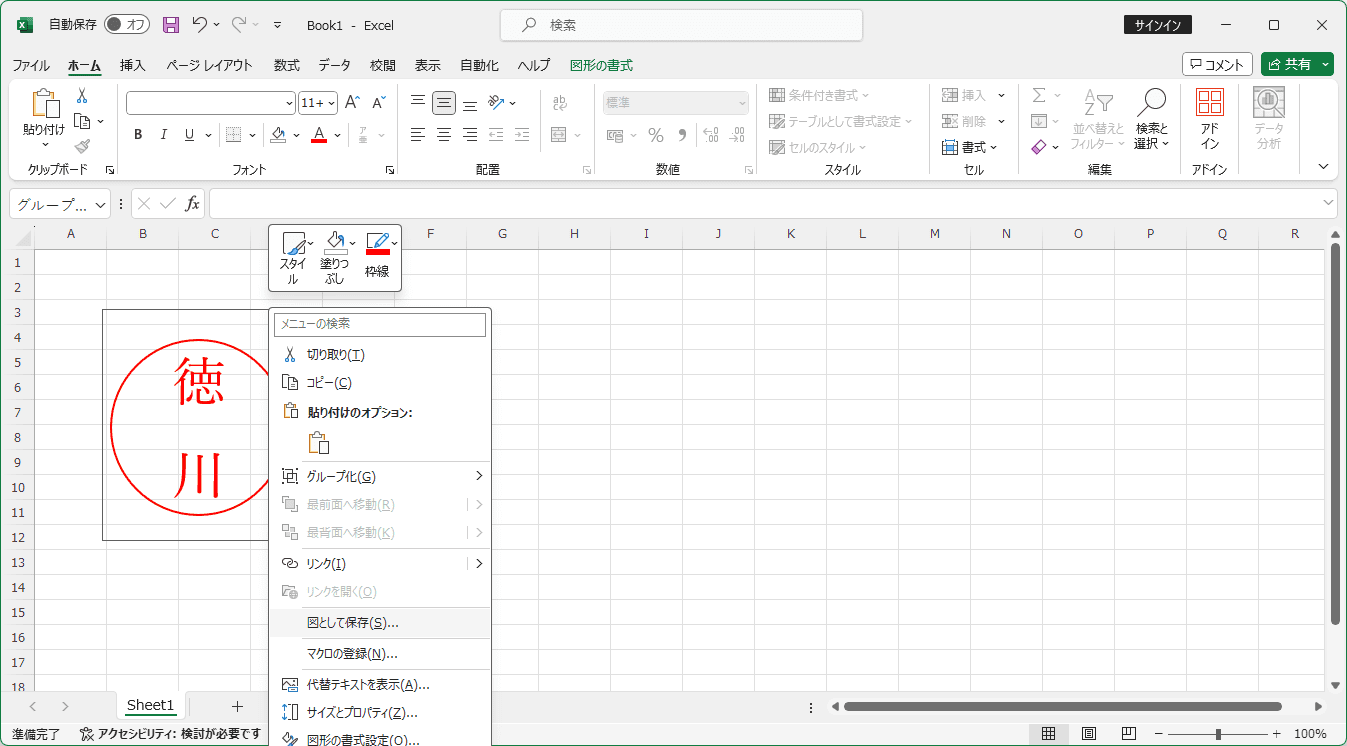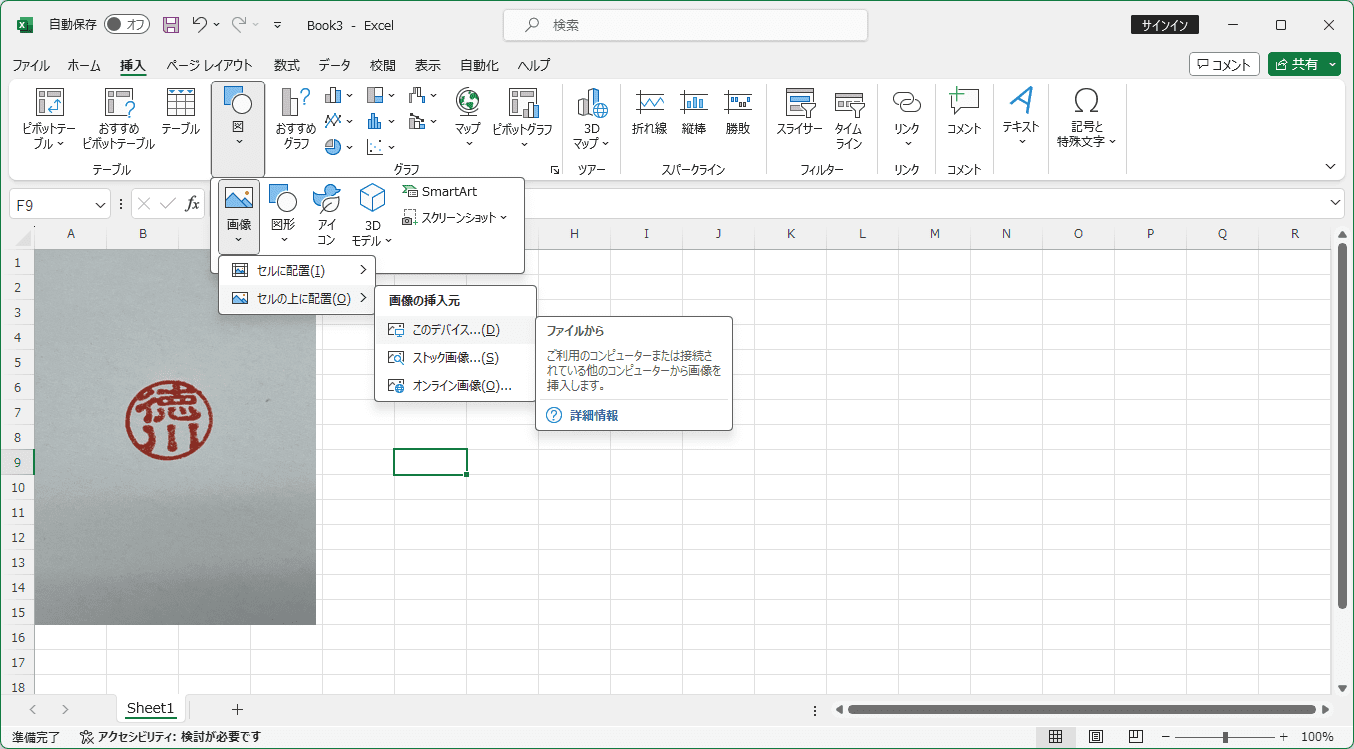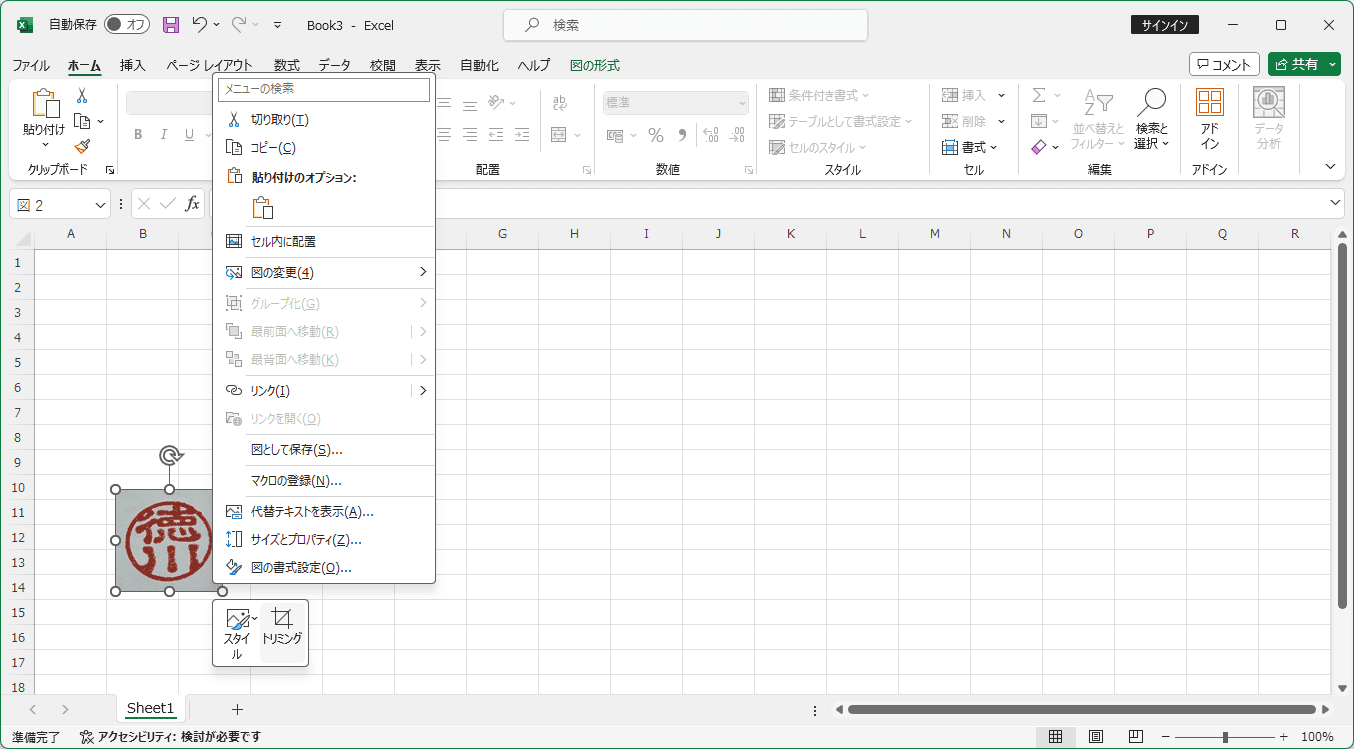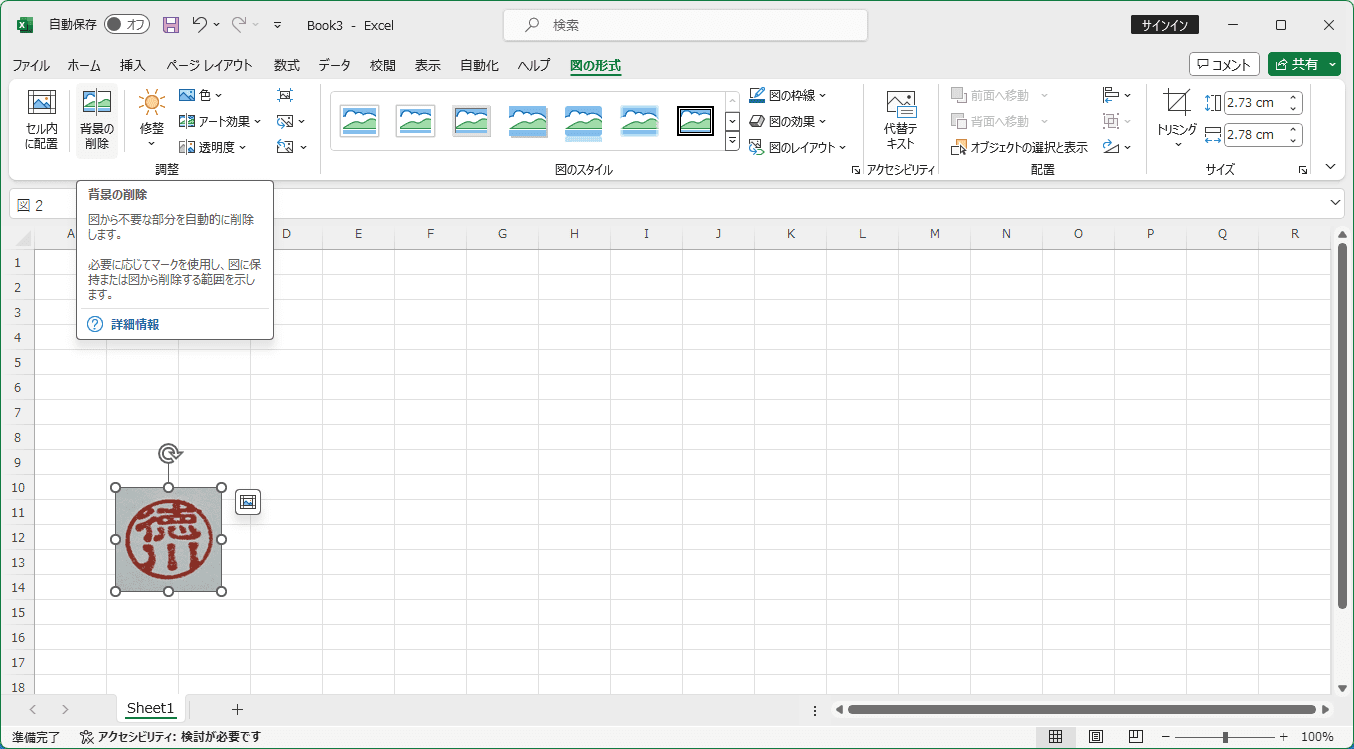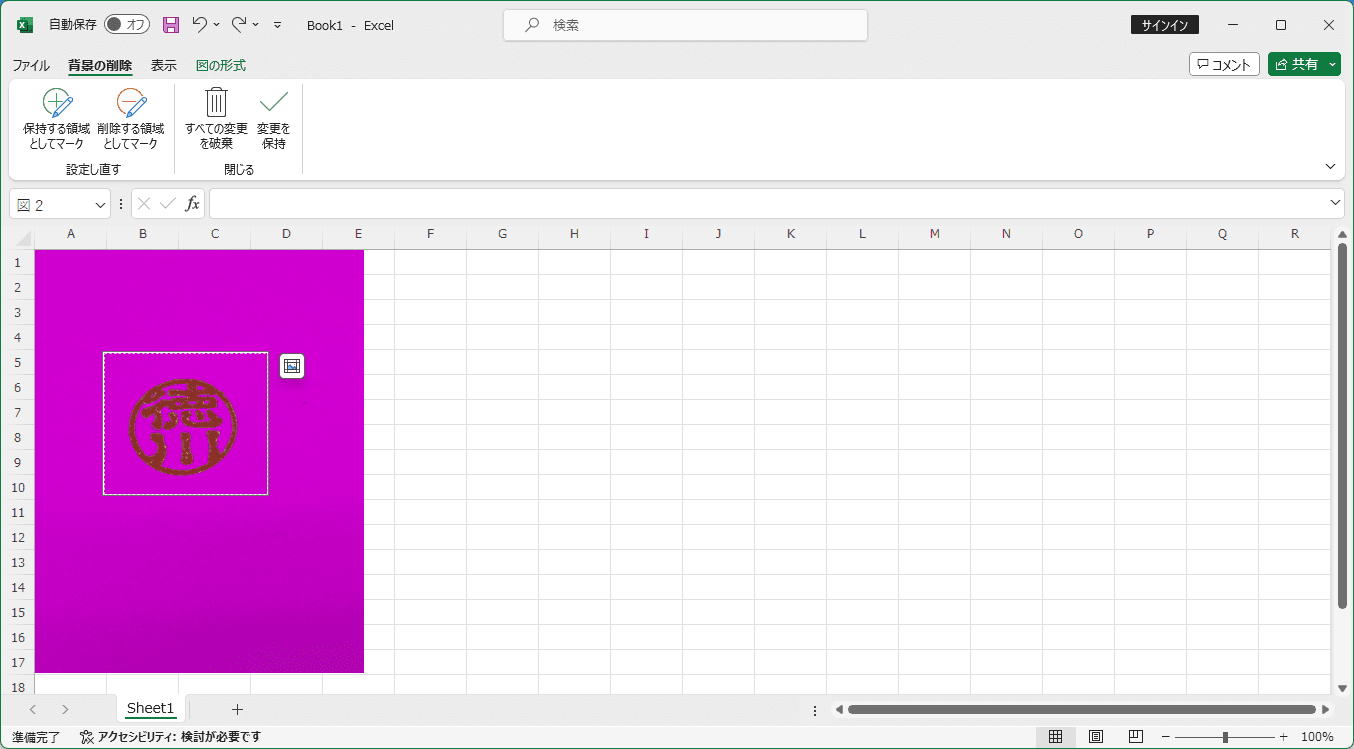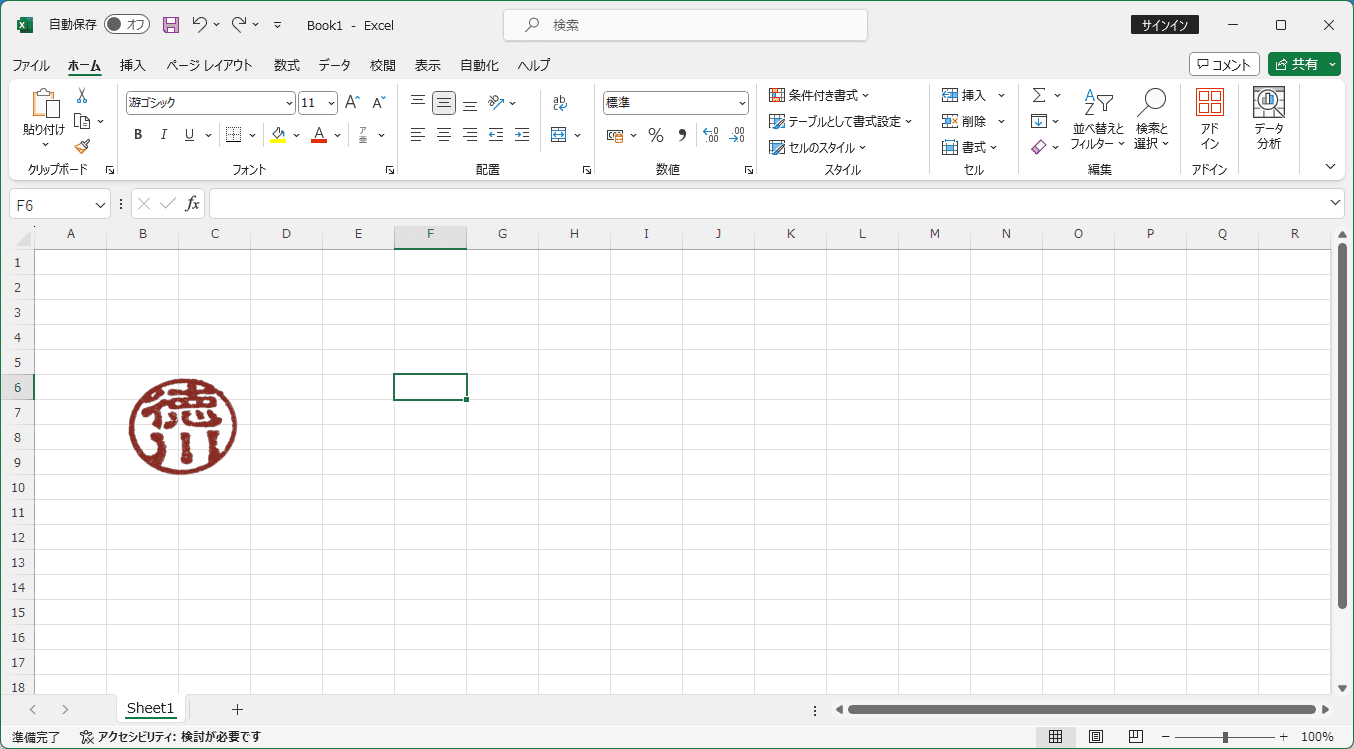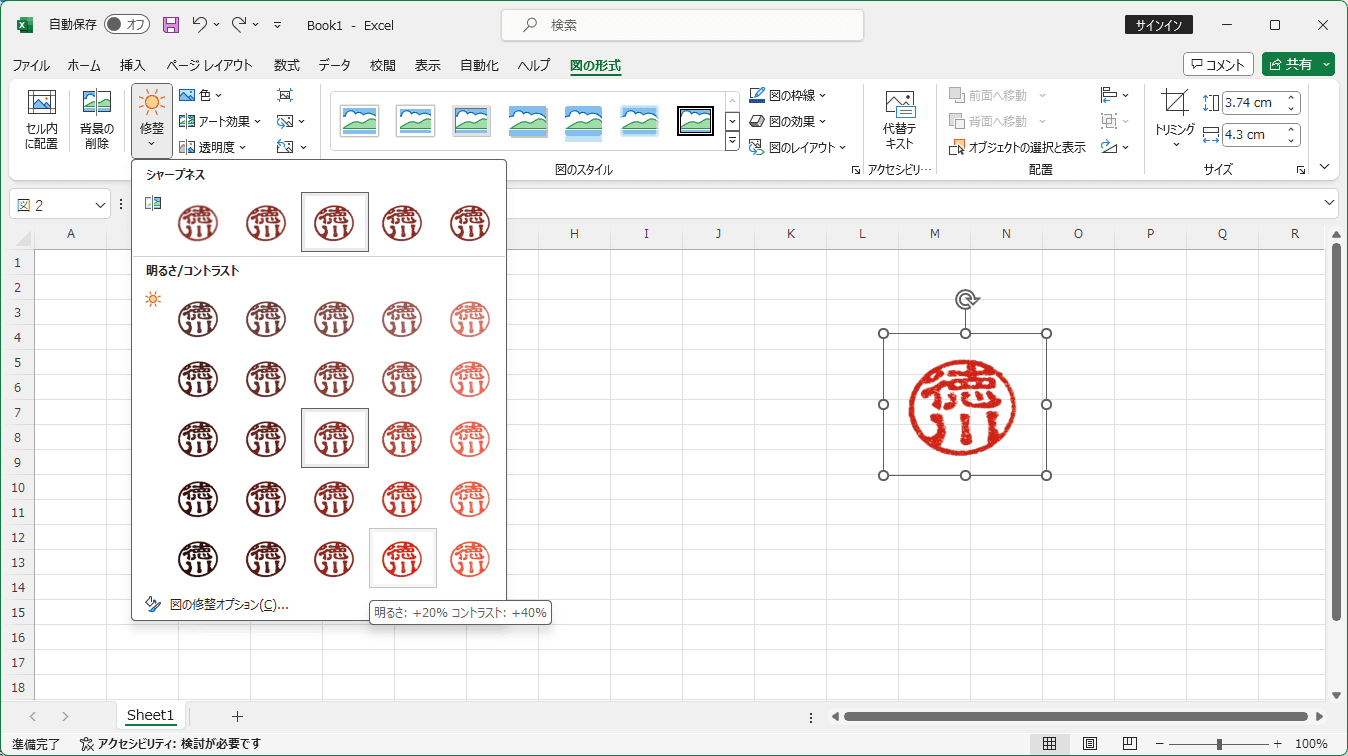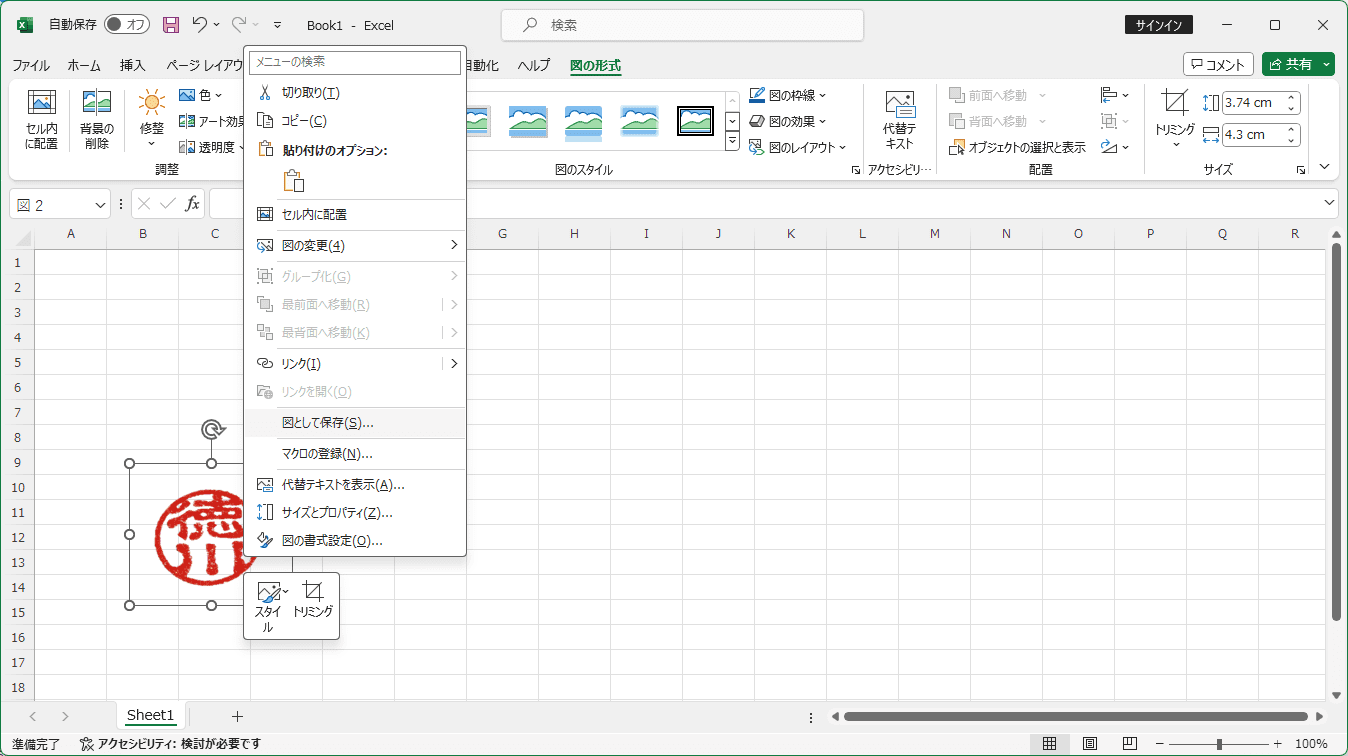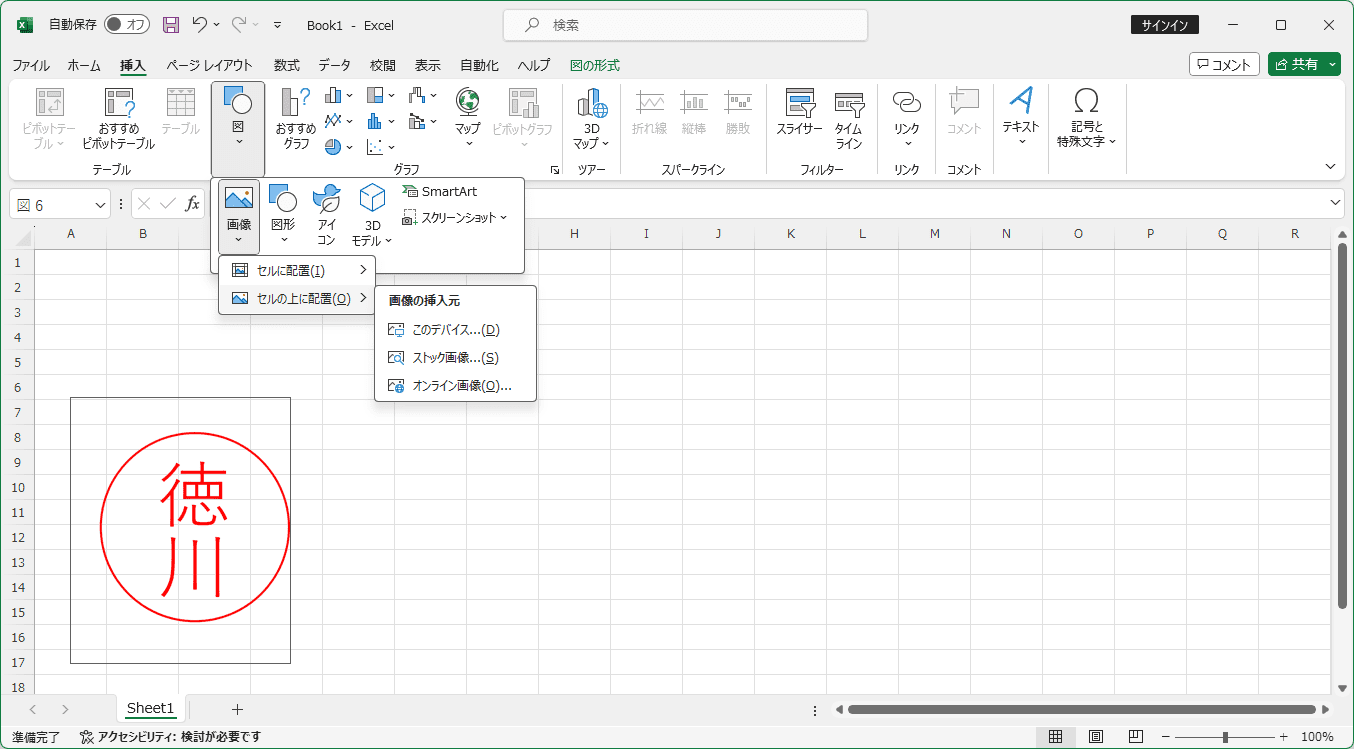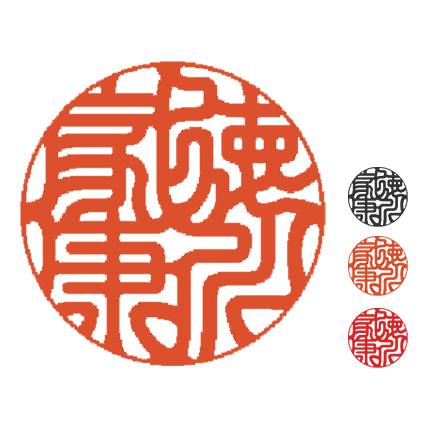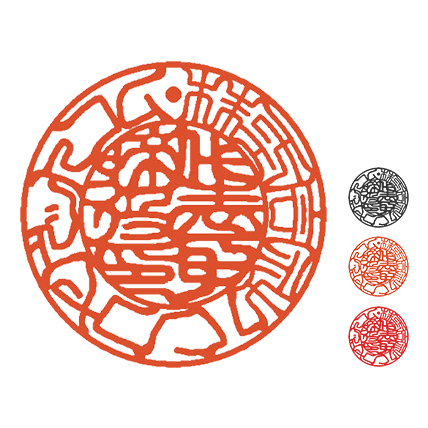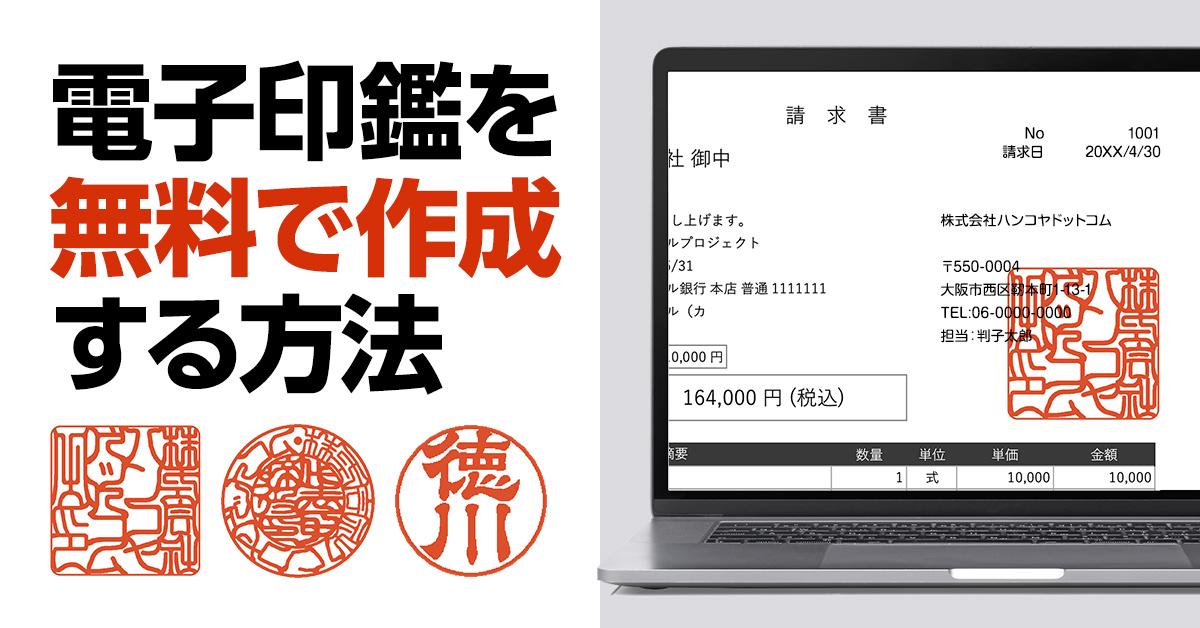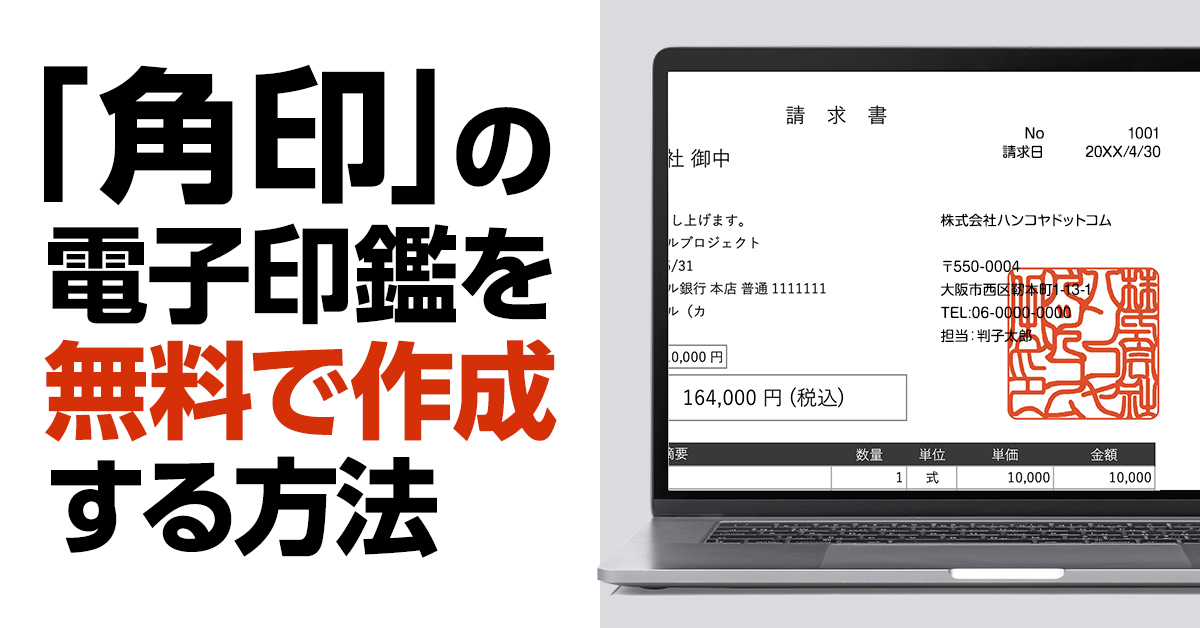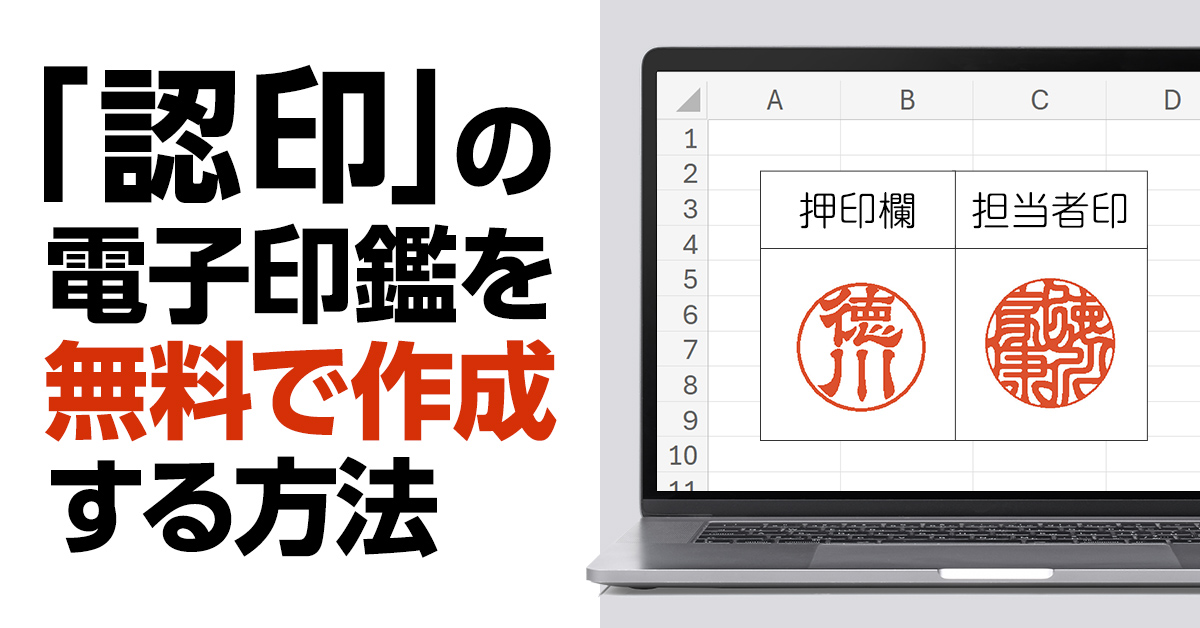Excel(エクセル)で電子印鑑を作成する方法!ビジネスでの使い方も紹介
- 公開日:
- 更新日:
電子印鑑をExcelで作成する場合、3通りの方法があります。
いずれの方法も簡単かつ無料なので、電子印鑑を試しに使ってみたい場合におすすめです。
実際の操作画面と合わせて手順を解説していますので、ぜひ参考にしてください。
また、電子印鑑をExcelで作成するメリット・デメリットをはじめ、ビジネスで使用するポイントも紹介しています。

①電子印鑑をExcel(エクセル)の図形で作る方法
Excelの図形で電子印鑑を作成する方法です。
早ければ5~10分程度で完成するので、手軽に作りたい方におすすめです。
②実物の印影をExcel(エクセル)に取り込んで電子印鑑を作る方法
手元にある印鑑で電子印鑑を作成する方法です。
Excelの図形で作るより多少手間がかかりますが、見た目にこだわりたい場合におすすめです。
- 1. 実物の印鑑を紙に押し、印影をスマホで撮影する(※スキャナーでパソコンに取り込んでもOK)
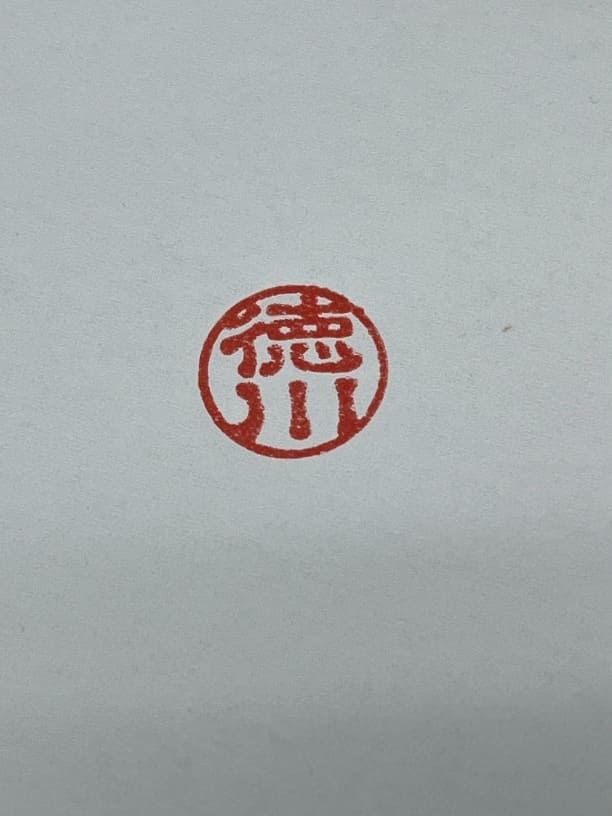
③電子印鑑をExcel(エクセル)の拡張機能で作る方法
Excelに拡張機能(アドイン)を追加して、電子印鑑を作成する方法です。
無料の拡張機能である「Excel電子印鑑」は、名前やフォントを設定するだけで電子印鑑が完成します。
Excelで自作するより簡単なので、手軽さを優先したい方におすすめです。
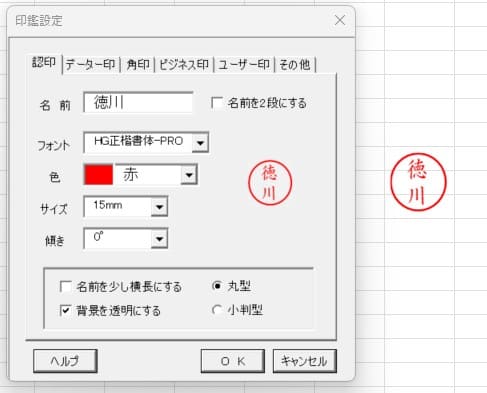
無料の拡張機能(アドイン)である「Excel電子印鑑」の場合は、右クリックして押したい電子印鑑を選択すれば押印できます。
Excelの図形や実物の印影から作成した電子印鑑は、「ユーザー印押印」に設定可能です。
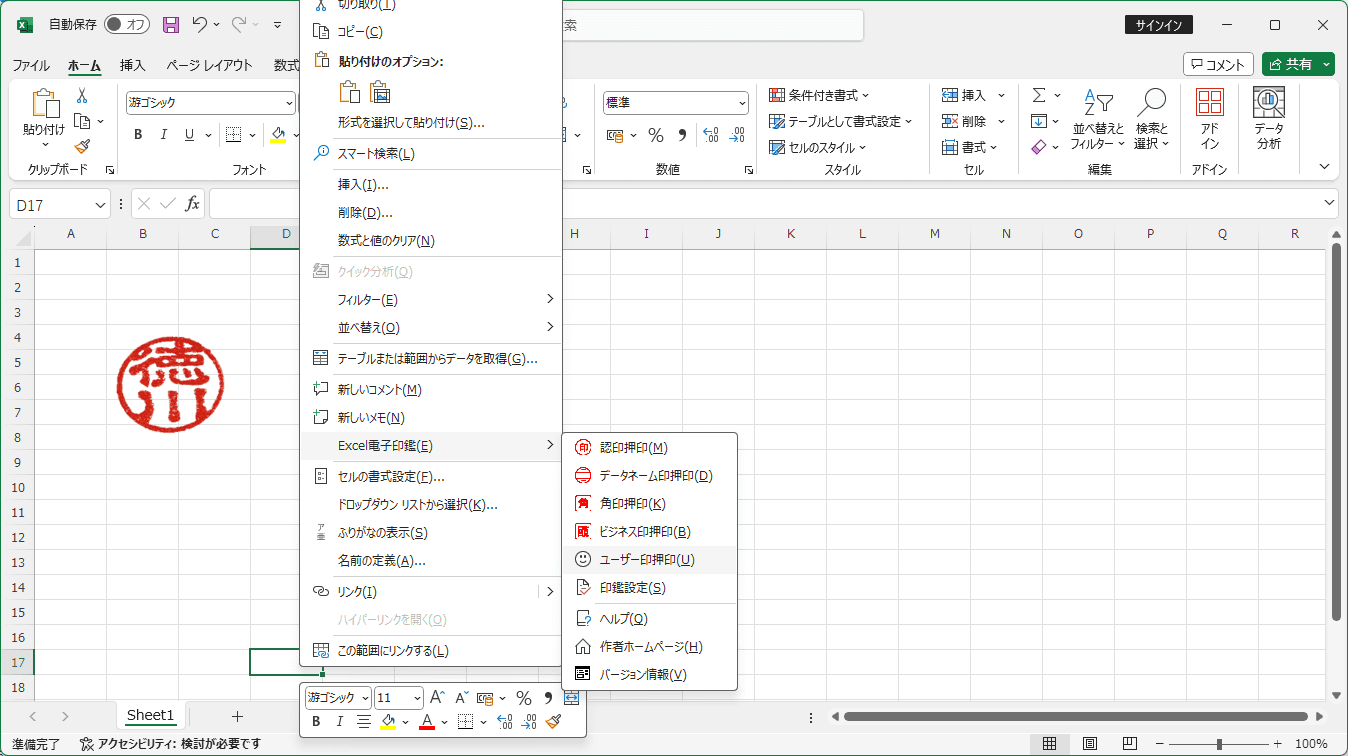
- 自作した電子印鑑をExcelで押印すると、透過されず白地が見えてしまいます。
-
電子印鑑をクリップボードにコピーし、Excelに直接貼り付けると透過されない場合があります。
「挿入」タブから画像を選ぶか、無料の拡張機能(アドイン)である「Excel電子印鑑」をお試しください。
電子印鑑をExcel(エクセル)で作るメリット
無料で作成できる
パソコンにExcelがインストールされていれば、新たにソフトを買う必要がないため費用がかかりません。
大半のオフィスで導入されているので、思い立ったタイミングですぐに電子印鑑を作成できます。
特別なスキルが不要
電子印鑑をExcelで作成する場合、難しい操作やスキルは必要ありません。
時間もかからないので、取り急ぎで電子印鑑が必要になったときにも便利です。
ペーパーレス化を実現できる
電子印鑑があれば、書類を印刷して押印し、それをスキャンする…といった手間が不要になります。
ペーパーレス化の第一歩として、Excelでの電子印鑑作成は手軽でおすすめです。
電子印鑑をExcel(エクセル)で作るデメリット
偽造されるリスクがある
Excelを使えば簡単に電子印鑑を作成できますが、逆を言えば誰でも同じものを偽造できるということです。
実物の印影から電子印鑑を作成した場合は、印鑑自体を偽造されるリスクもあるため、さらに危険です。
法的な証拠として弱い
Excelで作成した電子印鑑には、契約日時を記録できるタイムスタンプ機能や押印した人を証明する識別情報が備わっていません。
いつ・誰が押印したかの証明が難しいため、不正が起きた際に損害を受ける可能性があります。
デザイン性に乏しい
Excelで選べるフォントには、実物の印鑑に使われる古印体・篆書体・隷書体・吉相体(印相体)などが存在しません。
また、Excelの機能ではデザインの調整にも限界があるため、電子印鑑の見た目にこだわる場合、納得するものが作成できないかもしれません。
Excel(エクセル)の電子印鑑が使えるビジネスシーンの例
Excelで作成した電子印鑑は、偽造リスクや法的証拠力の弱さがあるため、契約書などの重要なビジネス書類に押すのは避けましょう。
日常的な社内文書や回覧書類といった、たとえ悪用されてもダメージが少ない書類に押すのが安全です。
「この書類に押してもいいかな?」と悩んだ場合は、トラブル発生時を想定して決めるのがよいでしょう。
電子印鑑の見た目にこだわるなら、ハンコヤドットコムがおすすめ
「Excelでは上手く作れなかった…」
「実物の印鑑を押したような、見栄えのする電子印鑑が欲しい!」
そんな方には、ハンコヤドットコムの電子印鑑がおすすめです。
専門のスタッフがオリジナルの印影をデザインしますので、偽造に強い高品質な電子印鑑が手に入ります。