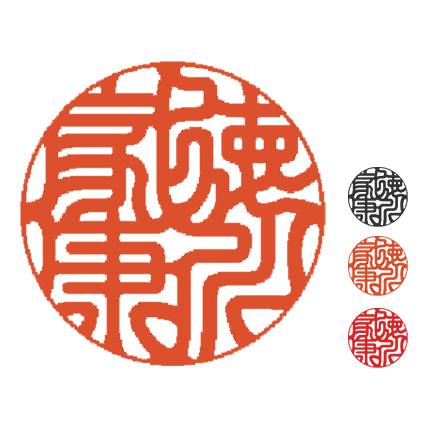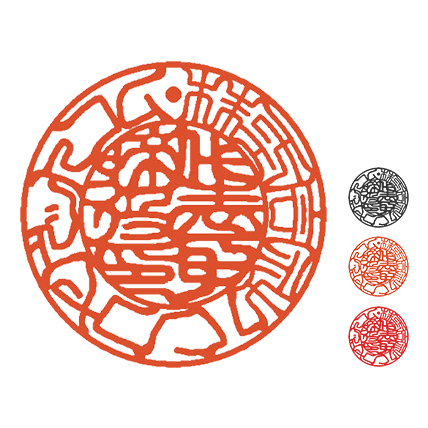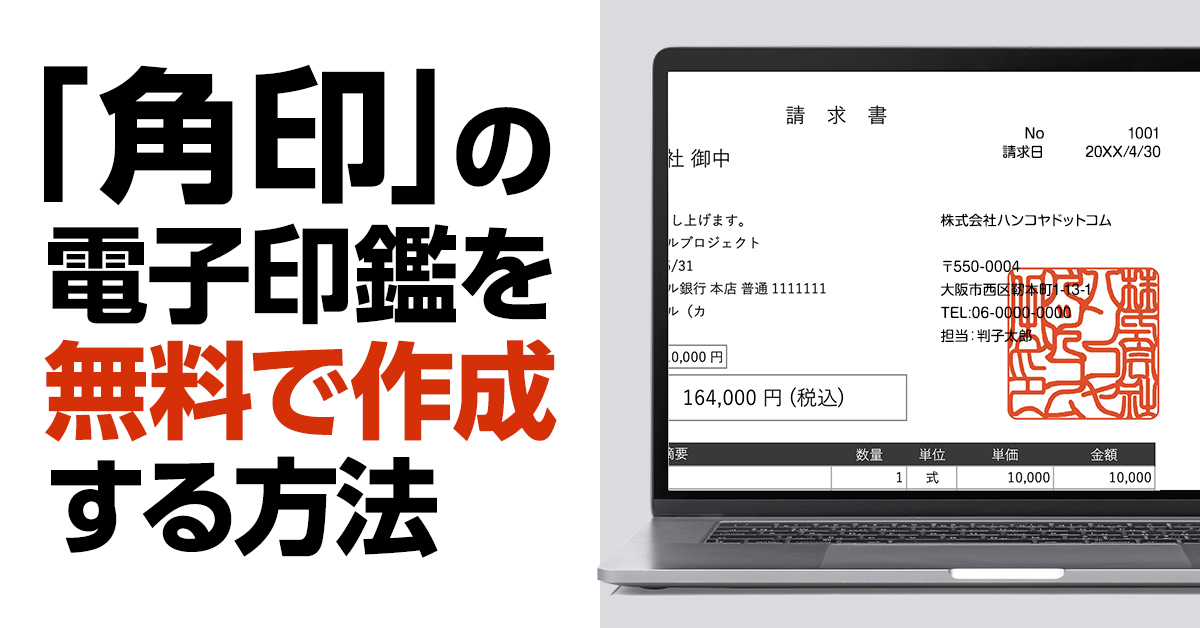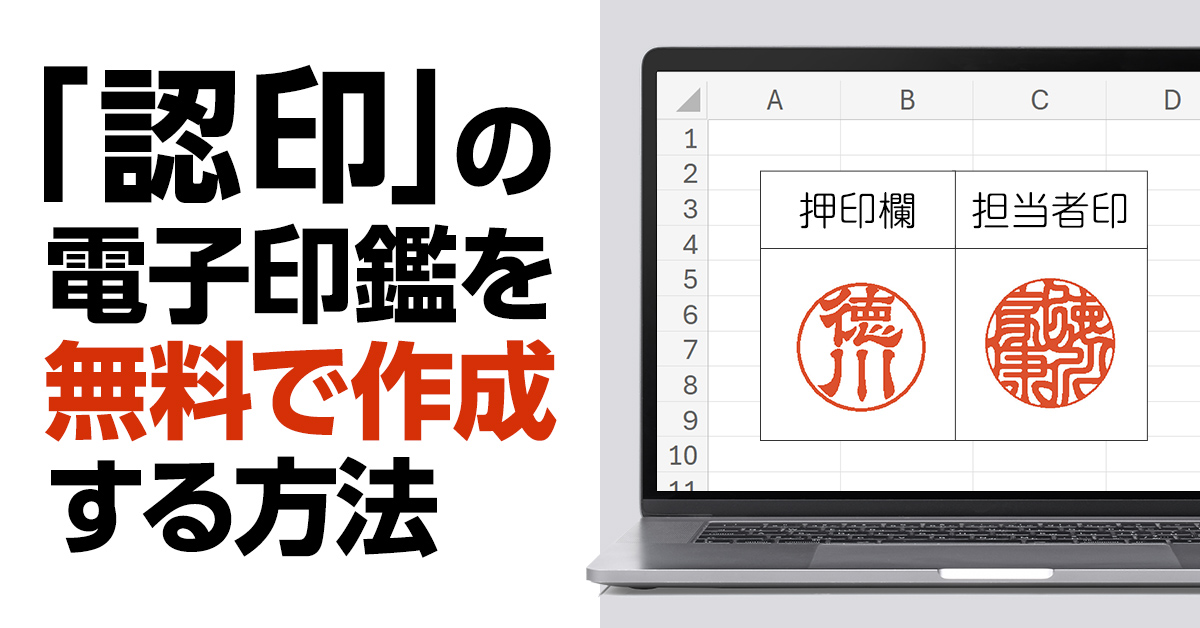電子印鑑を無料で作成する方法。フリーソフトやExcelを使って電子印鑑を作ってみた
- 公開日:
- 更新日:
電子印鑑とは、電子ファイルに利用できる印影データのことです。電子印鑑を使用すれば、電子ファイルをわざわざ印刷し、押印し、それをスキャンしてパソコンに取り込む…といった手間を省けます。
昨今では電子契約サービスなど有料のサービスもありますが、無料で手軽に電子印鑑を作成する方法もあります。
本記事では電子印鑑を無料で作成する方法を詳しく解説し、使い方やメリット・デメリットについてご紹介します。
電子印鑑を無料で作成するメリット・デメリット
電子印鑑を無料で作成するメリット
- コストがかからない
なんといっても無料で作成できるため、費用がかからないことが最大のメリットです。 - 業務の効率化につながる
電子印鑑を作成しておけば、パソコン上で画像を貼り付けるだけで書類への押印が完了するため、手間や時間を省けます。
また、書類をメールやチャットでやりとりしやすくなり、ペーパーレス化にもつながります。
そうした電子印鑑を、フリーソフトなどで手軽に作成できるのでのは大きなメリットと言えるでしょう。
電子印鑑を無料で作成するデメリット
- 安全性に欠ける
フリーソフトなどで無料作成した電子印鑑は、誰もが同じようなデザインで作成できるので偽造・悪用のリスクがあります。 - 作成に手間がかかる
電子印鑑を自作する場合、印影をスキャンしたものから画像データを作成したり、Excelの図形を使って作成したりと手法はさまざまです。
自由度が高い一方で、円と文字のバランスを調整したり、書体を選んだり、印鑑らしい電子印鑑を作成するにはある程度の手間と時間がかかります。
電子印鑑をフリーソフトで作る方法
電子印鑑を無料で作れる人気のフリーソフトは以下のとおりです。
| Excel電子印鑑 | クリップスタンプ | クリックスタンパー | 電子印影 | 印鑑透過 | 職印くん32 | くいっくはんこ | マイスタンプメーカー | Excel・Wordで作る | |
|---|---|---|---|---|---|---|---|---|---|
| 作成できる印影の種類 |
|
|
|
|
|
|
|
|
|
| 書体 | 豊富 | 豊富(50種類) | 豊富 | 4種類 | 1種類 | 豊富 | 1種類 | 印影の種類による | Excelに含まれる書体 |
| 色 | 40色 | 16色 | 豊富 | 赤色 | 朱色 | 豊富 | 朱色 | 印影の種類による | Excelに含まれる色 |
| 対応サイズ | 4.5~18mm | 10~80 | 8~72 | 9.5mm/16mm/24mm | 選択肢なし | 4~42mm | 選択肢なし | 選択肢なし | 自由自在 |
| おすすめ度 | 2 | 2 | 4 | 3 | 1 | 1 | 3 | 4 | 1 |
それでは一つずつ紹介していきましょう。
※ご紹介した各フリーソフトについてのお問い合わせには対応しておりません。ご了承くださいませ。
Excel電子印鑑
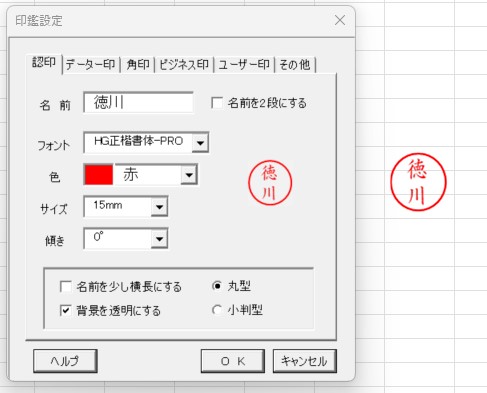
Excel電子印鑑はExcel(エクセル)のアドイン(拡張機能)です。
認印として押したい名前を設定すれば、右クリックで簡単に押印することができます。
取り扱う電子書類がExcelで、認印しか使わない方にオススメです。
また、角印は文字のバランスがうまく調整されないため、アンバランスな仕上がりになります。
見栄えが悪くなるので、企業間でやり取りしている書類に押すのは避けたほうがよさそうです。
「質の高い電子印鑑が欲しい…」という方はハンコヤドットコムの電子印鑑がおすすめ!
電子三文判
電子三文判は、とろろこんぶシステム工房が販売している「承認はんこ」という有料電子印鑑ソフトの無料版です。
「佐藤」「鈴木」「高橋」「田中」といった、日本人の代表的な苗字200種類の印影が登録されています。
他のソフトのように、文字を入力して印影画像を生成するものではありません。
自分の苗字が、200種類に含まれていないと使用できないので注意しましょう。
対応OSはWindows10、9、8です。ちなみに著者のPCはWindows11なので使うことができませんでした。
クリップスタンプ
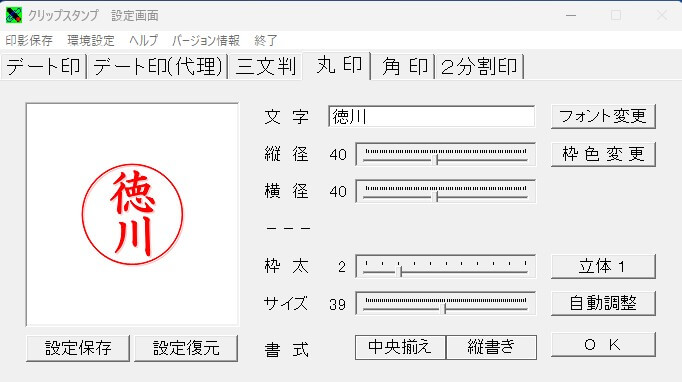
クリップスタンプは、電子印鑑を無料で作成できるフリーソフトです。インストールすればすぐに使えます。
認印を作りたい場合は「丸印」から作成します。
ただし、自動調整をクリックすると楕円になってしまいます。
画像のような正円にするには調整が必要です。実際に作業すると、縦径・横径の調整をマウスで操作しなければならず、同じ数値に揃えるのが難しく感じました。
「角印」も作成できますが、縦の文字数がそろわないとキレイに収まらず、余白ができてしまいます。
社外に出す書類に押すには少し不格好かもしれません。
印影画像の保存形式は、PNG、JPG、EMF 、BMP(ビットマップ)形式に対応しています。
クリックスタンパー
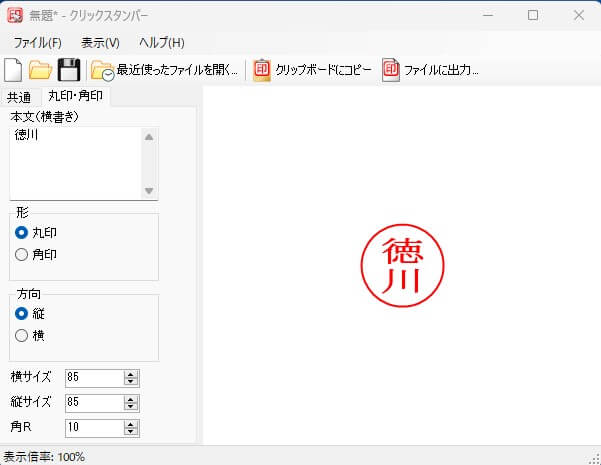
クリックスタンパーは、電子印鑑を無料で作成できるフリーソフトです。インストールすればすぐに作成できます。
作成した画像を保存しなくても、「クリップボードにコピー」をクリックすると、コピー&ペーストでExcelやWordに貼り付けることができるので便利です。
角印は、縦に入る文字数に多少ばらつきがあっても、バランスを調整し高さを合わせてくれます。
フリーソフトの中ではもっとも見栄えのいい角印が作成できました。
ただし、書体によっては見栄えがイマイチになる場合もあります。
筆者がおよそ30分かけて書体を試した結果、「行書体」で作成した角印が一番印鑑らしく見えました。
画像の保存形式が豊富で、PNG、JPG、EMF、BMP(ビットマップ)、GIFの5種類で保存することができます。
電子印影
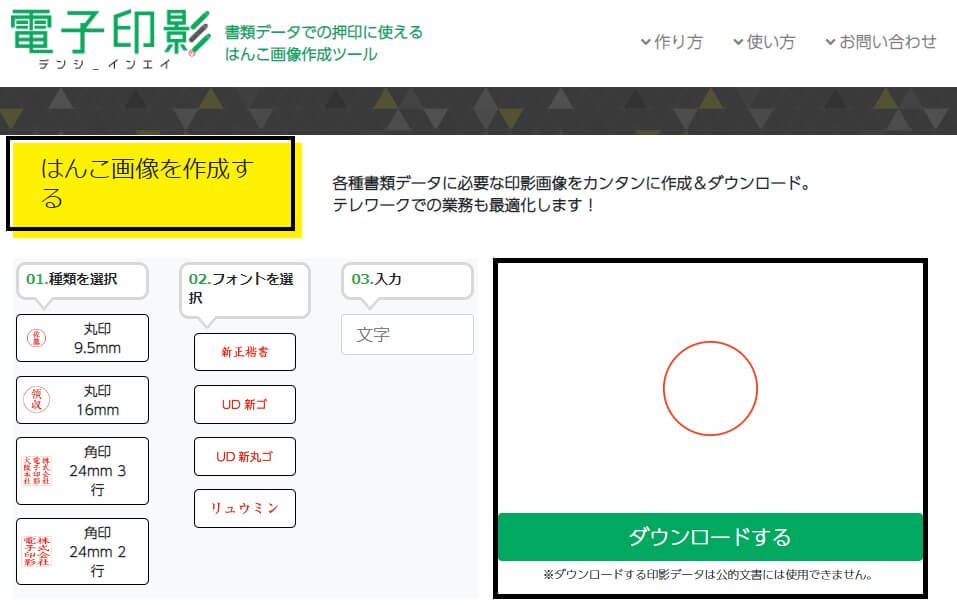
電子印影は、Web上で電子印鑑を作成し、印影画像を即ダウンロードできるサイトです。
操作も非常に簡単で、フリーソフトをインストールするのが面倒な方にもぴったりです。
書体を選んで、内容を入力するとプレビューで印影画像を確認できます。
種類は「丸印」、書体は「新正楷書」を選択して文字入力すると認印らしくなりました。
また、書体を「UD新丸ゴ」にするとかわいらしい印象になります。
ちなみに筆者が試したところ、角印は書体とふちの線が細く、あまり角印らしい印影になりませんでした。
認印のみの作成にオススメです。
参考:電子印影
印鑑透過

印鑑透過は、Webサイト上で苗字を入力すれば印影画像を即ダウンロードできるサイトです。
他にはないおしゃれな印象になるため、社内の書類や回覧に押すのによいでしょう。
角印ではありませんが、5文字以上にも対応しているので社名の認印も作成できます。
ただし、カジュアルな印象になるので、社外への書類には相応しくないでしょう。
参考:印鑑透過
職印くん32
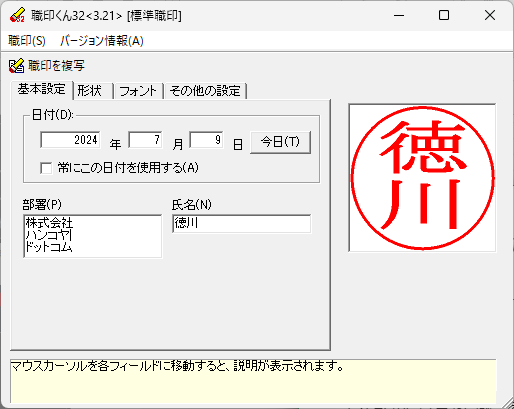
職印くん32は、電子印鑑を無料で作成できるフリーソフトです。インストールすればすぐに使えます。
印影のダウンロード機能はなく、「職印を複写」をクリックして作成した印影をクリップボードに転送し、コピー&ペーストでExcelやWordに貼り付けて使用します。
認印や角印に加え、日付印などの作成も可能です。
また、書体の種類も豊富で、文字を入力すれば全自動でレイアウトされます。
印影画像の保存形式は、メタファイル、PNG、BMP(ビットマップ)形式に対応しています。
なお、筆者が試したところ、BMP(ビットマップ)の「1200ドット/インチで作成」を選択しないとクリップボードに転送ができませんでした。
対応OSはWindows11、10、8、7です。
参考:職印くん32
くいっくはんこ
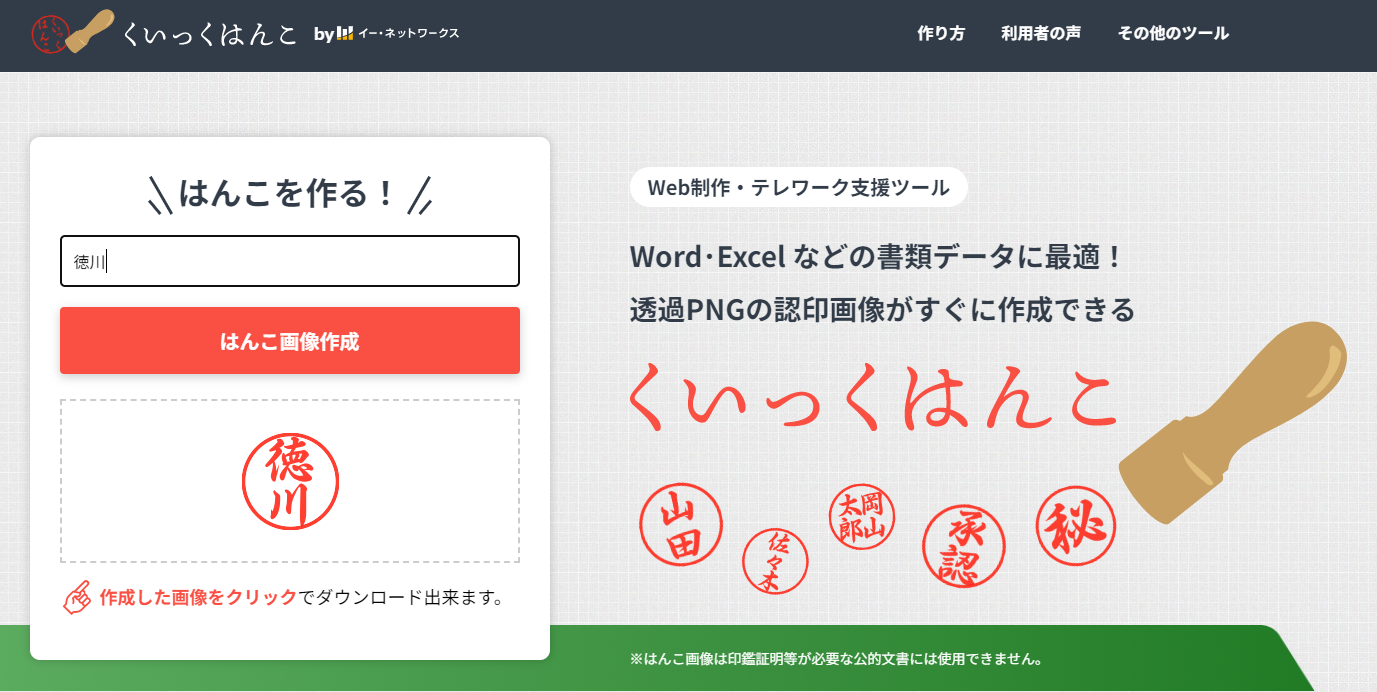
くいっくはんこは、Web上で氏名を入力するだけで、印影画像を即ダウンロードできるサイトです。
ワンクリックで電子印鑑が生成できるので、フリーソフトのインストールが面倒な方に最適です。
なお、対応しているのは認印のみとなります。
印影画像の保存形式はPNGで、書体や色は選べません。
参考:くいっくはんこ
マイスタンプメーカー
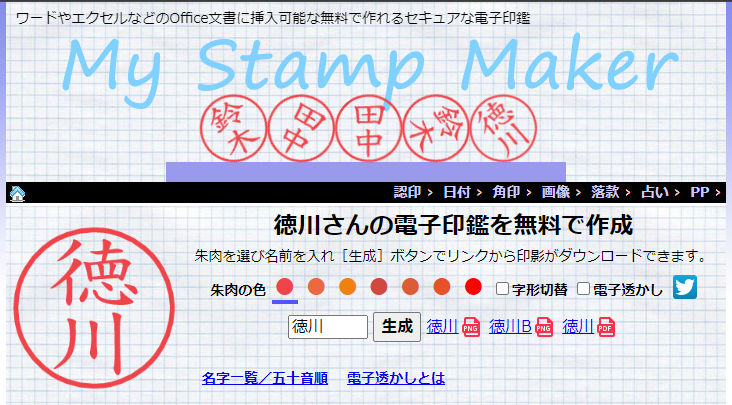
マイスタンプメーカーは、Web上で氏名を入力するだけで、印影画像を即ダウンロードできるサイトです。
操作も非常に簡単なため、フリーソフトのインストールが面倒な方におすすめです。
認印や角印をはじめ、日付印、画像スタンプ、落款印といった個性的な電子印鑑も作成できます。
印影画像の保存形式はPNG、PDFで、角印などPNGでしか保存できない印影もあります。
参考:マイスタンプメーカー
ExcelやWordを使って自作
無料で作成する方法の一つに、ExcelやWordの図と文字を使うやり方もあります。
Excelで電子印鑑を作成する手順
- 「挿入」タブから「図形」を選択し、楕円形をクリック
シフトキーを押しながら拡大縮小すると、正円が描けます。「図形の書式」から円の塗りつぶしを「塗りつぶしなし」にします。
枠線の色は赤を選び、枠線の太さは1pt~2.25ptのあいだで選ぶといいでしょう。 - 「挿入」タブから「ワードアート」を選択し、シンプルなデザインのものをクリック
苗字を入力します。「文字の塗りつぶし」を円と同じ赤に変更し、「文字の輪郭」も同じ赤にします。
デフォルトでは影つきの場合があるので、「文字の効果」から「影」を選択し影無しにしておきます。
「ワードアートのスタイル」をひらき、「テキストボックス」から「文字列の方向」を横書きから縦書きに変更します。
文字のフォントは「楷書体」や「行書体」がオススメです。 - 円と文字のバランスを整える
円に合わせて文字サイズを調整します。円と文字を中央に寄せ、バランスを整えたら完成です。 - 図として保存
円と文字を選び、右クリックし「図として保存」を選択すると、作成した図形が保存できます。背景が透過されているとより印鑑らしくなるため、PNG形式で保存します。
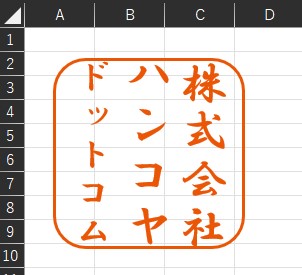
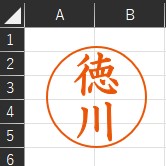
著者がExcelで自作した角印と認印
電子印鑑を無料で作るならどれがオススメ?
フリーソフトを紹介するにあたって、著者も角印と認印の電子印鑑を作成してみました。
オススメのソフトは、作成したい印鑑によって異なります。
電子印鑑を無料で作るなら
- クリックスタンパー
角印の仕上がりが他のフリーソフトよりもよかったです。認印も問題なく使えます。 - 電子印影
認印を作りたい方で、インストールが面倒な方にぴったりです。
| Excel電子印鑑 | クリップスタンプ | クリックスタンパー | 電子印影 | 印鑑透過 | 職印くん32 | くいっくはんこ | マイスタンプメーカー | Excel・Wordで作る | ハンコヤドットコム(有料) | |
|---|---|---|---|---|---|---|---|---|---|---|
| 認印 |
|
|
|
|
|
|
|
|
|
|
| 角印 |
|
|
|
|
|
|
|
|||
| 作成にかかった時間 | 20分 |
30分 |
30分 |
5分 |
5分 |
10分 |
5分 |
5分 |
10分 |
10分(注文時間) |
| 操作性 | ○ |
× |
△ |
○ |
○ |
△ |
○ |
○ |
△ |
○ |
| 社内文書に使用 | ○ |
○ |
○ |
○ |
○ |
○ |
○ |
○ |
○ |
○ |
| 社外文書に使用 | △ |
△ |
△ |
△ |
△ |
△ |
△ |
△ |
△ |
○ |
印影画像の仕上がり具合を比較していただくため、フリーソフトを使って作成したものは、見た目が近くなるよう書体を選びました。
認印はソフトによって少しずつ違いが出ます。それよりも角印では大きな違いが出ました。
対外的な書類には、きちんと見た目にこだわった角印を押したいですね。
有料で作るならハンコヤドットコムの電子印鑑
ハンコヤドットコムの電子印鑑は、専門のスタッフがオリジナルの印影をデザインしています。実物の印鑑と同じように、印鑑に適した書体で作成された高品質な印影をご提供いたします。
- 【特徴1】ライセンス料・ランニングコストは一切不要
クラウドサービスと異なり、印影データの販売となります。作成時に買い切りのコストが発生するだけで、継続的なライセンス使用料の支払いや、利用者の増加に伴った負担増も一切ありません。
- 【特徴2】オリジナルの印影を作成
ハンコヤドットコムの電子印鑑は、実物の印鑑と同様に印影デザイン専門のスタッフがオリジナルの印影を作成します。
- 【特徴3】印鑑に適した書体で印影画像を作成
ハンコヤドットコムの電子印鑑では、印鑑に適した書体であなただけの印影画像を作成できます。
- 【特徴4】高解像度の印影画像を提供
ハンコヤドットコムの電子印鑑では、実物の印鑑のような背景透過画像をPNG形式で提供します。印刷にも耐えられる、高解像度の印影画像を提供しています。
印鑑の背景透過のやり方は?
印鑑画像の背景が透過されていないとどうなるのでしょうか。
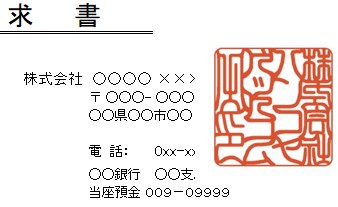
1.背景が透過できていないとき
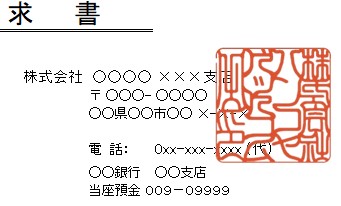
2.背景が透過できているとき
角印は会社名や会社の住所にかぶせるように押印します。
背景を透過しておかないと1枚目の画像のように、印影の後ろにうつるはずの社名や住所が消えてしまいます。
印鑑の背景透過のやり方には、Excelを使う方法と、画像の背景処理ができるWebサービスを利用する方法があります。
実物の印鑑で押印した用紙を、スキャナーでパソコンに取り込み画像化したものも背景透過できます。
印影画像の背景をExcelで透過する手順
- Excelに画像を挿入し貼り付けます
- 「図の形式」から「背景の削除」をクリックすると、透過するエリアがピンクに塗りつぶされます
-
- ➀ 透過したくない箇所があれば「保持する領域としてマーク」をクリックしペンで解除
- ➁ 透過したい箇所があれば「削除する領域としてマーク」をクリックしペンで塗りつぶします
- 画像以外のエリアをクリックするか、「変更を保持」をクリックして画像の透過は完了
- 右クリックで「図として保存」を選択し、PNG形式で保存します。
Web上で画像の背景処理ができるサービスを利用する
remove.bgは、Web上で画像の背景を消してくれる便利なサービスです。
画像をアップロードするだけで、印影を切り抜いてくれます。
背景を透過した印影画像のプレビューも確認でき、ちょっとした編集作業も可能です。
参考:remove.bg
電子印鑑の貼り付け方
電子印鑑をExcel(エクセル)に貼り付ける方法
- 「挿入」リボンの「画像」をクリックします。
- 「このデバイス...」をクリックします。
- 挿入する画像を選択し「挿入」をクリックします。
- サイズと挿入場所を微調整します。
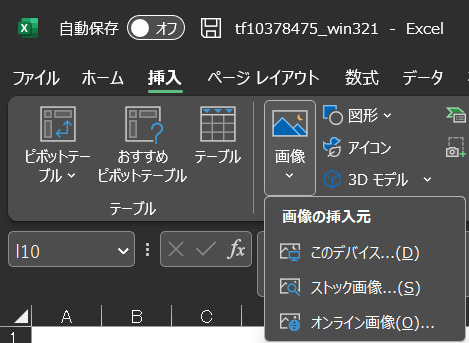
「挿入」リボンの「画像」をクリックし、「このデバイス…」をクリックします。
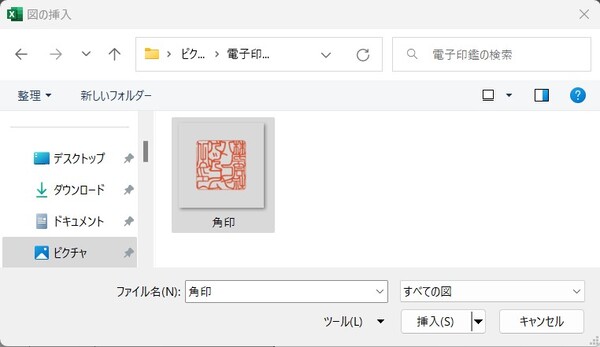
挿入したい画像を選び「挿入」をクリックします。
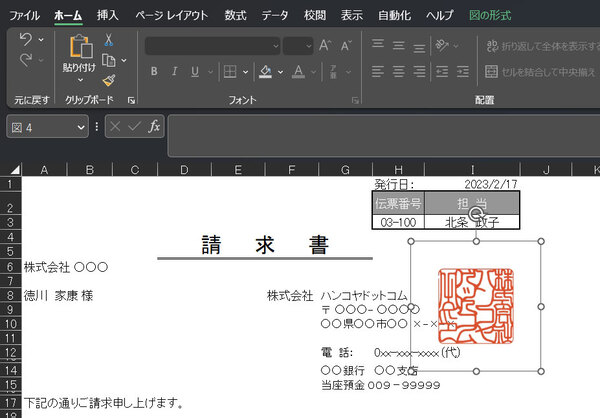
画像を挿入する場所とサイズを微調整して完成です。
角印は会社の住所に少しかぶるようにして挿入してもOK。
電子印鑑をWord(ワード)に貼り付ける方法
- 「挿入」リボンの「画像」をクリックします。
- 「このデバイス...」をクリックします。
- 挿入する画像を選択し「挿入」をクリックします。
- 「レイアウトオプション」を選択し「前面」をクリックします。
- サイズと挿入場所を微調整します。
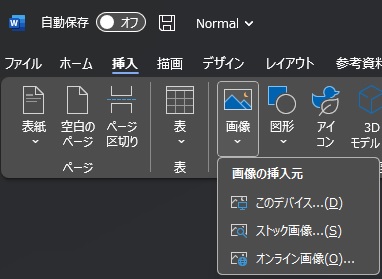
「挿入」リボンの「画像」をクリックし、「このデバイス…」をクリックします。
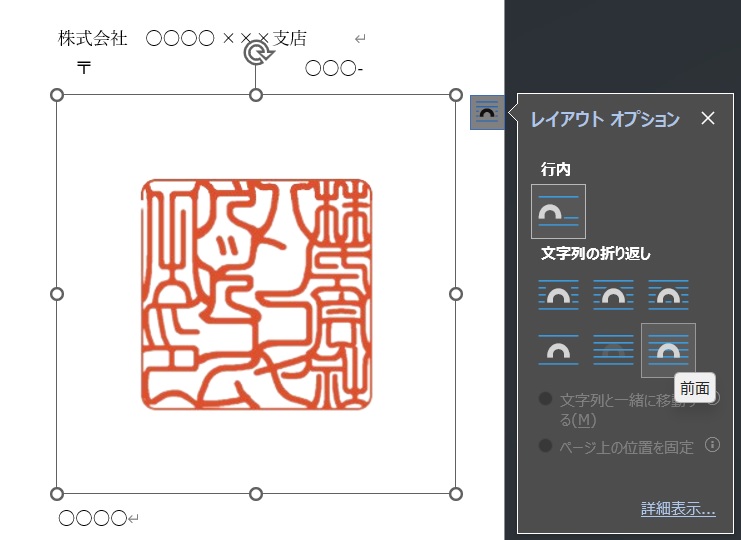
画像の右肩にあるアイコンをクリック「レイアウトオプション」から「前面」をクリック。
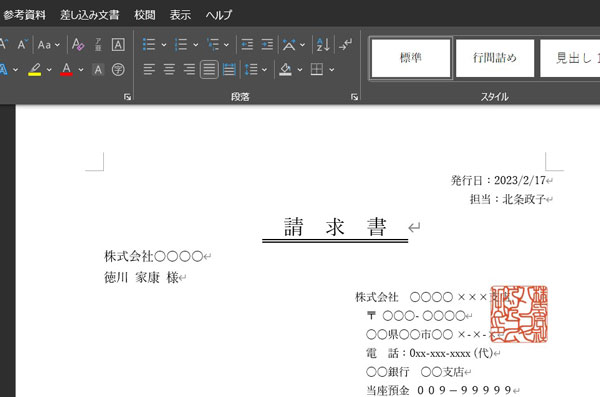
文字に重なるように画像を挿入できます。
画像を挿入する場所とサイズを微調整して完成です。
電子印鑑をPDFに貼り付ける方法
Adobe Acrobat Reader(無料)を使用すれば、フリーソフトやExcelで自作した電子印鑑をPDFに押印できます。
また、認印・データ印であれば、Adobe Acrobat Reader(無料)のスタンプ機能で作成から押印までが可能です。
詳しい手順は、下記ページをご覧ください。
電子印鑑の法的効力について
そもそも、ビジネスの場において印鑑を押すことの意味はなんでしょうか。
見積書や請求書、契約書において「確認しました」「承認しました」という証拠を残すことです。
お互いの意思に同意した時点で契約は成立しており、法的効力が発生します。
口約束や、契約書へのサインのみでも法的に契約は成立します。
押印そのものに法的効力はなく、企業間や個人間で結ぶ書面に押印があってもなくても、無効にはなりません。
なぜ押印が必要なのかというと、日本の商習慣として、企業間で結ぶ書面には押印が必要とされており、インターネットが普及した今も根強く残っているからです。
押印を必要とする書類はまだまだあり、書面に押印されていることで信頼できる、安心するといった印象を持たれます。
企業間で交わす書類に押印が求められる場合は、実物の印鑑に近い印影で、きちんとしたものを使用したほうがいいでしょう。
ハンコヤドットコムでは、専門のスタッフがオリジナルの印影をデザインしています。実物の印鑑と同じように、高品質な印影をご提供していますので、ぜひご利用ください。